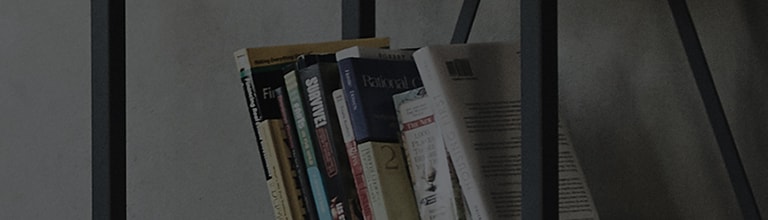Как да използвамe функция COPY & PASTE на LG G4?
Можете да копирате и вмъквате текст от приложения, използвайки вашия G4. Наличните опции могат да варират при използване на определени приложения.
Забележка: Някои Настроки, Менюта или Икони може да се различават от тези на вашето устройство в зависимост от версията на софтуера и доставчика на безжичната услуга.
① Продължително натискане на текст или изображение, за да се появи изскачащият прозорец.
② В зависимост от приложението, вие ще видите изскачащ прозорец или стандартната Copy / Paste / Share лента с инструменти на Android.
Изскачащият прозорец ще се покаже като текст за Cut, Copy, Paste, и още. Лентата с инструменти за Android Copy / Past / Share може да покаже и икони.
Clip Tray ви позволява да копирате и съхранявате до 10 елемента, текст и изображения, в компютър като клипборд.
Използвайте Clip Tray за да копирате адрес от сайт и да го поставите в апликация, да копирате изображение и да го поставите в съобщение.
Забележка: Ако във Вашия Clip Tray ина 10 елемента, най-старият ще бъдат заменен, когато добавите нов елемент.
Копиране в Clip Tray
① Продължително натискане на текст или изображение, за да се появи изскачащият прозорец..
② Изберете Copy, за да добавите избрания елемент към Clip Tray.
Забележка: Screenshot ще се покаже както в папката Screenshot в Галерия, така и в Clip Tray.
③ Отново продължително натискане върху избрания елемент и кликване върху Clip Tray. Елементът, който сте копирали, може да бъде достъпен в долната част на дисплея, когато е избран Clip Tray.
Копиране от Clip Tray
① Продължително натискане върху входящото поле, за да се появи изскачащият прозорец.
Забележка: Някои приложения може да не поддържат изскачащ прозорец и да пренасочат към лентата с инструменти на Android Copy/Paste/Share.
② Изберете Clip Tray, за да видите запазените по-рано елементи.
③ Изберете елемент от Clip Tray, който да бъде поставен във входящото поле.
Изтриване на елементи от Clip Tray
① Продължително натискане върху входящото поле, за да се появи изскачащият прозорец.
② Изберете Clip Tray, за да видите запазените по-рано елементи.
③ За да изтриете елемент, докоднете Trash can иконата
④ Докоснете, за да отбележете елемента, който искате да изтриете, след което докоснете бутона Готово.
���������������������������������������������������������������������������������������������������������������������������������������������������������������������������������������������������������������������������������������������������������������������������������������������������������������������������������������������������������������������������������������������������������������