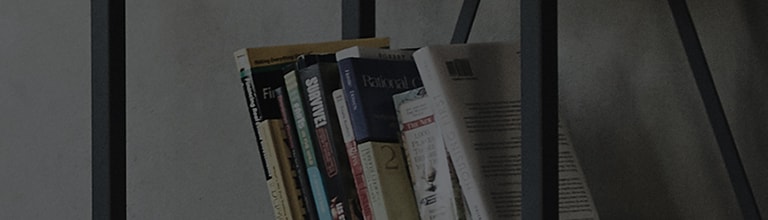Comment utiliser le clavier sur mon G4?
Le Clavier du G4
Le clavier à l'écran s'affiche automatiquement sur l'écran lorsque vous devez entrer du texte.
Pour afficher manuellement le clavier, appuyez simplement sur un champ de texte dans
lequel vous souhaitez entrer du texte.
Note: Quelques paramètres, des menus ou des icônes peuvent différer de ceux de votre
appareil en fonction du version de logiciel et de votre prestataire de services sans fil.
1. LG Smart Keyboard
The Smart Keyboard(Le clavier intelligent) est une interface intuitive, facile d’entrer qui
s'adapte à l'utilisateur et lui permet d’effectuer une opération confortablement et efficacement.
Les fonctions avancées comprennent la commande de hauteur de clavier, la reconnaissance
de la zone adaptive basée sur la prédiction de mot, comportement des utilisateurs
et le contrôle facile du curseur.
Personnalisez votre clavier pour s'adapter à vos besoins
Réglez la hauteur et la disposition; sélectionnez l'entrée de texte d’une seule
main pour minimiser la portée.
Smart touch adaptation pour réduire les fautes de frappe
La boîte d’encombrement d’une touche(A Key’s bounding box) peut augmenter pour
tenir compte des erreurs répétitives
Facile de sélectionner et éditer
Appuyez longuement sur la barre d'espacement pour éditer le texte au-dessus du clavier;
faites glissez pour sélectionner un mot suggéré ou positionner le curseur.
Le typage transparente
Entrez du texte sur le clavier et les propositions de mots associés s'affichent.
Feuilletez vers le haut sur la gauche pour sélectionner la proposition du côté gauche,
sur la droite pour sélectionner la proposition du côté droit.
.
2. Astuces & Trucs pour le Clavier
Comment modifier les claviers:
① Si plus d'un clavier est installé, avec le clavier LG ouvert, faites glissez vers le bas à partir
du panneau de notification et appuyez sur Changer le Clavier .
Sélectionnez un autre clavier à partir de l'instruction d'activation.
Ou
A partir de l'écran d'accueil, appuyez sur Applications > Paramètres
>
Onglet Général > Langue et saisie > appuyez sur Par défaut et sélectionnez
le clavier de votre choix.
② Le troisième clavier supplémentaire peut être installé à partir d’ un magasin
Google Play Store et va s’afficher ici.
Comment ajouter des langues différentes:
① A partir de l'écran d'accueil, appuyez sur Applications > Paramètres
>
Onglet Général > Langue et saisie > appuyez sur l'Icône Roue crantée
à droite du clavier.
② Sélectionnez Langue de saisie et la disposition du clavier.
Cochez à côté de la langue souhaitée puis appuyez sur son Icône Roue crantée
respectif pour sélectionner un type de clavier.
Méthodes de saisie différentes:
Dans le Clavier LG il y a diverses méthodes pour entrer dans le texte.
① QWERTY est la méthode de saisie par défaut sur le clavier LG.
② Handwriting(Ecriture manuscrite) vous permet de tracer les lettres sur l'écran
pour saisir des lettres. Avec le clavier LG ouvert, appuyez longuement sur l'icône
à gauche de la barre d'espacement et sélectionnez le crayon .
Pour utiliser cette fonctionnalité, vous devez télécharger et installer la langue de saisie
des données, tapotez Oui lorsque vous y êtes invité. Tapotez les langues supplémentaires
à télécharger à partir du menu qui s'affiche comme nécessaire.
Appuyez sur la touche Retour pour revenir à l'écran precedent.
Pour quitter le mode d'écriture manuscrite, tapotez
③ Path input(Entrée du chemin) vous permet d'entrer un mot en traçant un chemin
à travers toutes les lettres. Avec le clavier LG ouvert, appuyez sur Paramètres .
Assurez-vous que l’option Path input est cochée .
④ Voice input(Entrée de la voix) utilise la reconnaissance vocale de Google pour convertir
un message vocal en un texte. Avec le clavier LG ouvert, appuyez longuement sur
Paramètres et tapotez le Microphone
.
⑤ Phone Keyboard(Clavier téléphonique) vous permet d'utiliser un clavier de numérotation
pour saisir les lettres via T9 entery (par défaut lors de la sélection).
3. Modification de Hauteur et Disposition du Clavier
Changez les thèmes, options et paramètres pour le Clavier LG.
Comment changer les thèmes du clavier
① A partir de l'écran d'accueil, appuyez sur Applications > Paramètres
>
Onglet Général > Langue et saisie .
② Tapotez la Roue crantée vers la droite du Clavier LG ou (nom du clavier LG si
aucune icône Roue crantée n’est disponible), puis appuyez sur Thème du clavier.
③ Sélectionnez Blanc ou Noir, puis appuyez sur Appliquer pour mettre en place le thème.
④ Appuyez sur Télécharger pour ajouter plus de thèmes à partir de LG Smartworld.
Disposition du Clavier QWERTY
Vous permet de modifier l’entrée vocale, l’écriture manuscrite,
les touches de symbole, et plus.
① A partir de l'écran d'accueil, appuyez sur Applications > Paramètres
>
Onglet Général > Langue et saisie .
② Appuyez sur l'icône Roue crantée à droite du clavier LG ou ou
(Nom du clavier LG si aucune icône Roue crantée n’est disponible),
et puis tapotez Hauteur et disposition du clavier > Disposition du clavier QWERTY
(QWERTY keyboard layout)
③ Sélectionnez et faites glisser pour ajouter ou supprimer des clés ou modifier l'ordre.
Appuyez sur pour réinitialiser la disposition du clavier par défaut.
Appuyez sur la touche et sélectionnez l'option vous voulez afficher.
Clavier étendu
Affiche les touches numériques sur la rangée supérieure du clavier.
① A partir de l'écran d'accueil, appuyez sur Applications > Paramètres
>
Onglet Général > Langue et saisie .
② Appuyez sur l'icône Roue crantée à droite du clavier LG ou
(Nom du clavier LG si aucune icône Roue crantée n’est disponible),
puis appuyez sur Hauteur et disposition du clavier.
③ Cochez le Clavier étendu(Extended keyboard) pour activer.
Hauteur du clavier
Vous permet d'ajuster la hauteur du clavier.
① De l'écran d'accueil, appuyez sur Applications > Paramètres
>
Onglet Général > Langue et saisie .
② Appuyez sur l'icône Roue crantée à droite du clavier LG ou
(Nom du clavier LG si aucune icône Roue crantée n’est disponible),
puis appuyez sur Hauteur et disposition du clavier.
③ Tapotez Hauteur du clavier, puis faites glisser la manivelle vers
le haut ou le bas pour régler la hauteur.
Essayez le clavier avant d'appliquer les changements. Appuyez sur pour
réinitialiser la disposition du clavier par défaut.
④ Tapotez Terminé sur le clavier pour appliquer les modifications.
Type de clavier en mode paysage
Vous permet de choisir la largeur du clavier lorsqu’il est en mode paysage.
① De l'écran d'accueil, appuyez sur Applications > Paramètres
>
Onglet Général > Langue et saisie.
② Appuyez sur l'icône Roue crantée à droite du clavier LG ou
(Nom du clavier LG si aucune icône Roue crantée n’est disponible),
puis appuyez sur Hauteur et disposition du clavier.
③ Appuyez sur Type de clavier en mode paysage(keyboard type in landscape),
sélectionnez l'option de clavier , et appuyez sur Appliquer .
Clavier partagé
Vous permet de diviser le clavier lorsqu'il est en mode paysage.
① De l'écran d'accueil, appuyez sur Applications > Paramètres
>
Onglet Général > Langue et saisie .
② Appuyez sur l'icône Roue crantée à droite du clavier LG ou
(Nom du clavier LG si aucune icône Roue crantée n’est disponible),
puis appuyez sur Hauteur et disposition du clavier.
③ Cochez Clavier partagé(Split Keyboard). Avec le clavier LG ouvert en mode
paysage, placez deux doigts sur le centre du clavier et faites glisser vers l'extérieur.
Chaque clavier se retire à son côté respectif. Alternativement placez deux doigts
sur l'extérieur du clavier et faites glisser vers l'intérieur pour revenir à la normale.
D'une seule main
① De l'écran d'accueil, appuyez sur Applications > Paramètres
>
Onglet Général > Langue et saisie
② Appuyez sur l'icône Roue crantée à droite du clavier LG ou
(Nom du clavier LG si aucune icône Roue crantée n’est disponible),
puis appuyez sur Hauteur et disposition du clavier.
③ Cochez d’ une seule main. Faites glisser rapidement un doigt sur
le clavier à gauche ou à droite pour ajuster.
4. Paramètres pour le clavier
Auto-correction
Vous permet de régler le niveau du clavier et tente de corriger les mots que vous tapez.
Appuyez sur Auto-correction et choisissez parmi les options indiqués ici.
Proposition de mots
Appuyez sur ON . Appuyez sur Proposition de mots pour les paramètres
et options supplémentaires
Plus
Appuyez sur Plus pour les paramètres et options supplémentaires.
����������������������������������������������������������������������������������������������������������������������������������������������������������������������������������������������������������������������������������������������������������������������������������������������������������������������������������������������������������������������������������������������������������������������������������������������������������������������������������������������������������������������������������������������������������������������������������������������������������������������������������������������������������������������������������������������������������������������������������������������������������������������������������������������������������������������������������������������������������������������������������������������������������������������������������������������������������������������������������������������������������������������������������������������������������������������������������������������������������������������������������������������������������������������������������������������������������������������������������������������������������������������������������������������������������������������������������������������������������������������������������������������������������������������������������������������������������������������������������������������������������������������������������������������������������������������������������������������������������������������������������������������������������������������������������������������������������������������������������������������������������������������������������������������������������������������������������������������������������������������������������������������������������������������������������������������������������������������������������������������������������������������������������������������������������������������������������������������������������������������������������������������������������������������������������������������������������������������������������������������������������������������������������������������������������������������������������������������������������������������������������������������������������������������������������������������������������������������������������������������������������������������������������������������������������������������������������������������������������������������������������������������������������������������������������������������������������������������������������������������������������������������������������������������������������������������������������������������������������������������������������������������������������������������������������������������������������������������������������������������������������������������������������������������������������������������������������������������������������������������������������������������������������������������������������������������������������������������������������������������������������������������������������������������������������������������������������������������������������������������������������������������������������������������������������������������������������������������������������������������������������������������������������������������������������������������������������������������������������������������������������������������������������������������������������������������������������������������������������������������������������������������������������������������������������������������������������������������������������������������������������������������������������������������������������������������������������������������������������������������������������������������������������������������������������������������������������������������������������������������������������������������������������������������������������������������������������������������������������������������������������������������������������������������������������������������������������������������������������������������������������������������������������������������������������������������������������������������������������������������������������������������������������������������������������������������������������������������������������������������������������������������������������������������������������������������������������������������������������������������������������������������������������������������������������������������������������������������������������������������������������������������������������������������������������������������������������������������������������������������������������������������������������������������������������������������������������������������������������������������������������������������������������������������������������������������������������������������������������������������������������������������������������������������������������������������������������������������������������������������������������������������������������������������������������������������������������������������������������������������������������������������������������������������������������������������������������������������������������������������������������������������������������������������������������������������������������������������������������������������������������������������������������������������������������������������������������������������������������������������������������������������������������������������������������������������������������������������������������������������������������������������������������������������������������������������������������������������������������������������������������������������������������������������������������������������������