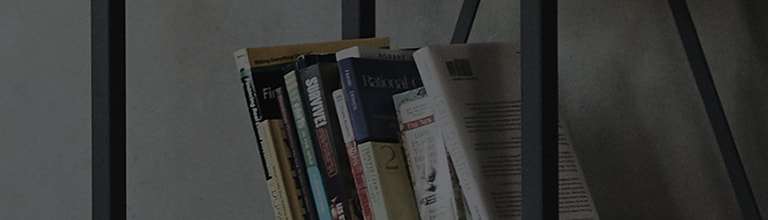Para poder disfrutar de tu LG Smart TV al máximo, conecta el equipo a internet. De esta manera obtendrás acceso a:
- ● Contenidos ampliados
- ● Listados de programas más detallados
- ● Navegación web
- ● Múltiples aplicaciones adicionales
- ● Actualizaciones de software automáticas.
Te mostramos a continuación una guía paso a paso para realizar la conexión. Puedes hacerlo mediante un cable de red ethernet conectado a tu router de internet o inalámbricamente, por medio de tu red Wi-Fi.

1. El primer paso es acceder al menú de Ajustes de tu televisor. Puedes consultar esta guía si no sabes cómo hacerlo.
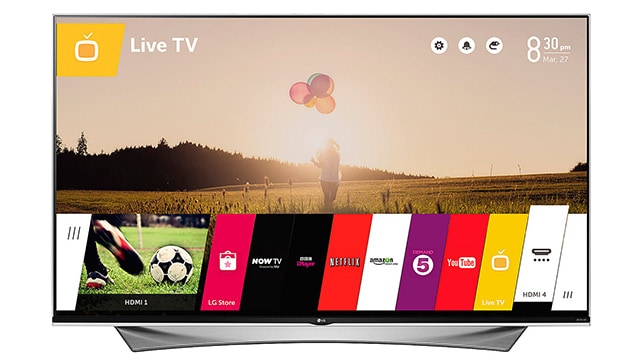
2. Ya en el menú de Ajustes, buscamos el apartado Red. Aquí, entre otras, podemos elegir dos opciones:
- ● Conexión cableada (Ethernet)
- ● Conexión WI-FI
En la opción de Conexión cableada (Ethernet) conecta un extremo del cable de red a tu router de internet y el otro a la conexión de red de la parte trasera del televisor (estará identificada como LAN o Ethernet).
El equipo intentará conectar automáticamente a Internet y te mostrará el estado de la conexión con unos iconos. Si todos están en verde, la conexión es correcta.
Si algún icono falla, mira el último apartado de esta guía.
1. En la opción de Conexión Wi-Fi, el televisor realizará una búsqueda automática de redes Wi-Fi cercanas y te mostrará una lista con las detectadas. Selecciona la tuya.
NOTA: asegúrate de no tener el cable de red conectado al TV si lo que deseas es configurar el equipo mediante conexión Wi-Fi.
2. Introduce la contraseña de tu red inalámbrica y pulsa en Conectar.
Puedes marcar el campo Mostrar Contraseña para comprobar los caracteres que introduces.
3. El equipo intentará conectar a la red y si tiene éxito, la red Wi-Fi aparecerá seleccionada.
Si algo falla...
1. Si al acceder al apartado de Red, aparece el mensaje conectado pero sin Internet en alguna de las conexiones, sigue los próximos pasos.
2. Accede a la conexión en cuestión, cable o Wi-Fi. En el caso de esta última, una vez dentro, selecciona Configuración avanzada.
3. En esta pantalla verás 4 iconos de estado de la conexión:
- ● Si falla el segundo icono (router), revisa la conexión con el router y que éste tenga activado el servicio DHCP (asigna una dirección IP automáticamente). Tendrás que contactar con tu proveedor de internet para comprobar estas cosas. Puedes probar también a reiniciar el router.
- ● Si falla el tercero (DNS), el router no está dando los servidores DNS correctamente al TV. Reinicia el router y comprueba que dispone de internet con otro dispositivo, como por ejemplo un PC. Puedes hablar con tu proveedor de internet para obtener ayuda en este caso.
- ● Si falla el último icono (internet), el TV se conecta correctamente al router y recibe los datos de configuración, pero no hay conexión a internet. Puede ser un fallo temporal de la línea ADSL o de fibra. Reinicia el router y prueba de nuevo a conectar. Si sigue fallando, contacta con tu proveedor de internet para obtener ayuda.