Cómo compartir todo lo que haces con tu ordenador en la pantalla grande de tu LG Smart TV
¿Sabías que puedes ver las fotos de las vacaciones, el último vídeo de tus niños, navegar por internet en tu LG Smart TV o ver en pantalla grande todo lo que hagas en tu ordenador? Con Smart Share, compartir la pantalla de tu ordenador con tu tele, es tan fácil como seguir unas sencillas instrucciones. Si quieres aprender, no dejes de leer nuestro post de hoy ;-)
Para ello, podrás utilizar dos formas distintas: Intel WiDi o DLNA.
Intel WiDi (Wireless Display)
Esta tecnología permite una conexión fácil y rápida entre los televisores LG y los ordenadores portátiles compatibles con WiDi. Sin cables y sin necesidad de estar conectado a la red Wifi de casa. Tu tele será el espejo de tooodo lo que hagas en tu ordenador. Y lo único que necesitas es un portátil compatible con un procesador Intel Core i3, i5 o i7.
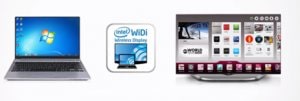
A continuación, te contamos cómo vincularlos:
- Selecciona ‘Configuración/Settings’ en la Home de tu LG Smart TV.

- Elige ‘Red’ y la opción ‘Miracast/Intel’s WiDi’.
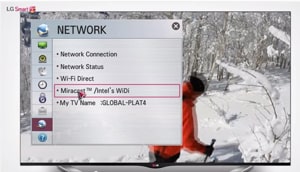
- Conecta la opción ‘Miracast/Intel WiDi’.
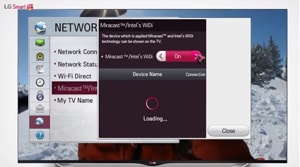

- Abre Intel WiDi (debe estar instalado en el portátil, siempre y cuando sea compatible, claro)
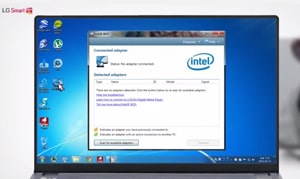
- Selecciona la opción ‘Escanear’ y tu Smart TV aparecerá en los adaptadores detectados. Seleccionala y dale a ‘Conectar’.
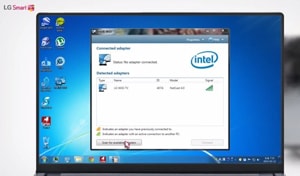
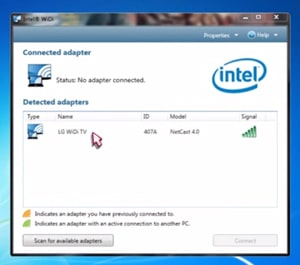
- Ahora te pedirá un número PIN que te aparecerá en la pantalla de tu LG Smart TV.

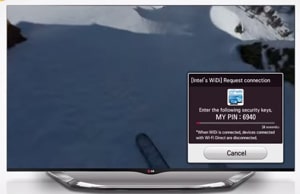
- Introduce el PIN y vuelve a hacer clic sobre ‘Conectar’. Una vez hayas conectado los dispositivos, la relación quedará memorizada para próximas ocasiones.
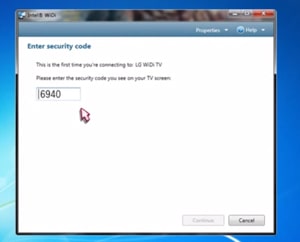
- Por último debes hacer clic con el botón derecho en el escritorio de tu ordenador y seleccionar la opción de ‘Resolución de pantalla’. Aquí podrás compartir la misma pantalla en los dos dispositivos, o bien seleccionar solo uno.

Intel WiDi (Wireless Display)
Con la tecnología DLNA podrás compartir contenidos entre tu LG Smart TV y otros dispositivos que estén conectados a la misma red Wifi. Puedes usarlo con Smartphones, Tablets o PCs. Y solo tendrás que vincularlos para poder disfrutar en el televisor de fotos, música y vídeos almacenados en estos dispositivos o, incluso, en discos duros externos.

No pierdas detalle de este paso-a-paso para aprender a hacerlo:
- Instala el software de Smart Share de LG desde http://liu.lge.com/smartshare/release/smartshare.zip
- Descomprime el archivo .zip y localiza un fichero llamado ‘Setup’.
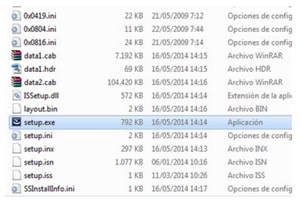
- Pulsa en ‘Siguiente’ y sigue los pasos de la instalación.
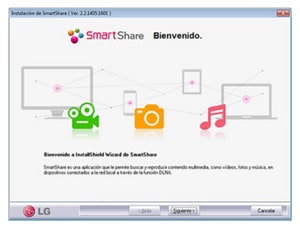
- Inicia LG Smart Share y verás la siguiente imagen en el centro de su pantalla. Pulsa en uno de los tipos de contenidos, por ejemplo ‘Fotos’

- En la imagen de abajo podemos ver que aún no tenemos ningún contenido compartido. Para seleccionar el que queremos compartir solo hay que hacer esto:
Primero, en el desplegable de la derecha puedes ver cuántos televisores hay conectados a la misma red. Podrás elegir sobre qué televisor mostrar el contenido y bloquear o permitir que puedan reproducir desde el propio televisor. También puedes ver otros contenidos compartidos clicando en ‘Movie’ o ‘Music’. Pulsa primero arriba a la derecha, en ‘Opciones’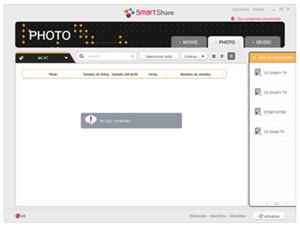
- La que ves abajo es la ventana de ‘Opciones’. En el apartado ‘Servicio’ podemos activar o desactivar el servicio Smart Share. Si lo mantenemos encendido, nuestro ordenador compartirá contenidos con los televisores que queramos.

- En el apartado ‘Mi contenido compartido’ veremos las carpetas que estamos compartiendo
Puedes añadir o eliminar carpetas de tu PC. Si añades carpetas en las que hayan fotos, música o vídeos, se compartirán automáticamente y estarán disponibles para todos los dispositivos conectados por Smart Share. Para comprobarlo, ve a un televisor de los conectados y busca los contenidos que has compartido, verás que puede acceder a ellos. Si la carpeta tiene un número elevado de archivos puede que el programa tarde unos instantes en agregarla.
- En el apartado ‘Configuración de mi dispositivo’ podrás cambiar el nombre con el que comparte contenido. De esta forma, identificarás fácilmente cada PC en los televisores conectados.
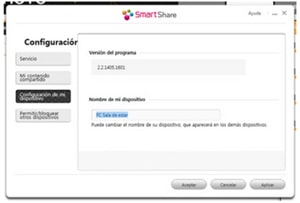
- . Por último, en el apartado ‘Permitir/Bloquear otros dispositivos’ podrás administrar con qué equipos de los detectados deseas compartir contenidos. Al entrar por primera vez a este apartado puedes experimentar un pequeño retardo. La búsqueda de dispositivos se está ejecutando en segundo plano, así que solo tienes que esperar unos instantes.

- Una vez configurado el software de Smart Share podrás ver en la ventana principal los archivos compartidos. Estos ya estarán disponibles para los equipos conectados. Y ahora, si quieres reproducir los contenidos compartidos puedes hacerlo de dos formas:
- Pulsa el botón derecho sobre uno de los contenidos compartidos para acceder a un menú con la opción ‘Reproducir ahora’ en uno de los dispositivos conectados.

- Cuando tengas configurado Smart Share puedes cerrarlo. Seguirá ejecutándose en segundo plano y podrás ver su icono en la barra de tareas. Pulsando con el botón derecho sobre el icono Smart Share, puedes ir a un menú rápido con las funciones principales.
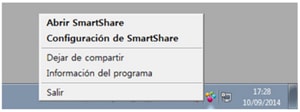
- Selecciona la App de Smart Share preinstalada en las Smart TV.
a) Directamente desde el televisor, entrando en los menús de contenidos compartidos. Podrás ver los PCs que sirven contenidos y acceder a los mismos.
b) Desde el software Smart Share de tu PC, también puedes forzar la reproducción de imágenes, música o vídeos en uno de los dispositivos conectados. Puedes verlo en el siguiente paso:
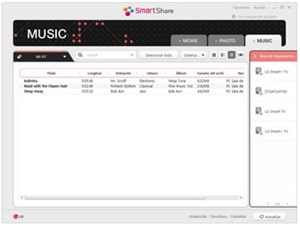
Si necesitas más información, puedes acceder al sitio de Smart Share que hemos creado en nuestra web. Y si tienes alguna duda, ya sabes, solo tienes que escribirnos ;-)
Compartir