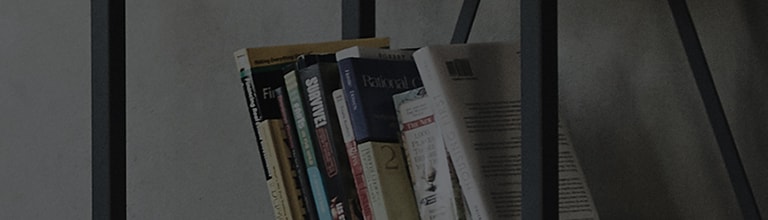آيا مي توانم LG G4 را با ساير دستگاه ها مرتبط كرده و محتوا را به اشتراك بگذارم؟
Share & connect (به اشتراك گذاري و مرتبط شدن) با استفاده از گزينه هاي با سيم و بي سيم براي انتقال داده ها و رسانه (فايل هاي صوتي و تصويري) به ساير دستگاه ها .
اتصال به تلويزيون از طريق HDMI ، دستگاه از طريق USB، يا حتي پخش محتوا (ويدئويي يا صوتي) از طريق بي سيم.
توجه: با توجه به نگارش نرم افزار و ارائه كنندگان خدمات بي سيم، برخي تنظيمات، منوها يا آيكن ها ممكن است با دستگاه شما تفاوت داشته باشد.
1. NFC
NFC (ارتباط ميدان نزديك) عبارت است از فن آوري بي سيمي كه با نزديك شدن فاصله دو دستگاه و رسيدن فاصله به چند سانتيمتر، امكان انتقال داده ها بين دو دستگاه ميسر مي شود.
وقتي گزينه NFC را در دستگاه تان فعال مي كنيد، دستگاه تان قادر به تبادل داده ها با ساير دستگاه هاي مجهز NFC يا خواندن تگ هاي هوشمند الصاق شده به پوسترها، برچسب ها و ساير دستگاه ها مي شود.
① در صفحه Home به Apps
بر روي NFC switch
② انتخاب برنامه كاربردي پيش فرض براي پرداخت ها:
① بر روي NFC ضربه بز نيد
② بر روي Tap & pay ضربه بزنيد
③ از گزينه هاي موجود يكي را انتخاب كنيد.
توجه: براي ديدن گزينه ها در منو بايد برنامه كاربردي HCE مانند Google Wallet نصب شده و فعال شده داشته باشيد.
2. Android Beam
وقتي روشن شده باشد، شما مي توانيد با نگهداشتن دستگاه ها در نزديكي هم، محتواي برنامه كاربردي را به يك دستگاه مجهز به NFC منتقل كنيد.
به عنوان مثال شما مي توانيد صفحات جستجوگر، ويدئوهاي يوتيوب، تماس ها و ساير موارد را انتقال دهيد. فقط كافيست دستگاه ها را به هم نزديك (پشت به پشت هم) كنيد و سپس صفحه را لمس كنيد. برنامه كاربردي تشخيص مي دهد كه چه چيزي بايد منتقل شود.
① از صفحه Home بر روي Apps
② بر روي Android Beam switch
براي استفاده از Android Beam :
Android Beam① را در هر دو دستگاه روشن كنيد.
② موضوع مورد نظر براي اشتراك گذاري را انتخاب كنيد.
③ دستگاه ها را به يكديگر (پشت به پشت) بچسبانيد. وقتي دو دستگاه در موقعيت صحيح قرار بگيرند لرزشي احساس شده يا يك صدا شنيده مي شود.
④ وقتي در دستگاه ارسال كننده صفحه shrink شد، بر روي صفحه ضربه بزنيد تا انتقال فايل آغاز شود.
توجه: برنامه كاربردي تشخيص مي دهد كه چه چيزي اراسال يا دريافت شود. اگر صفحه shrink رويت نشد بدان معنا است كه انتقال فايل يا برنامه كاربردي از طريق Android Beam قابل پشتيباني نيست.
3. SmartShare Beam
استفاده از SmartShare Beam
① از صفحه Home بر روي Apps
② بر روي SmartShare Beam
③ فايلي را كه مي خواهيد به اشتراك بگذاريد انتخاب كنيد و بر روي
④ براي درايفت فايل بر روي نام دستگاه ضربه بزنيد.
اطلاعيه انتقال فايل به دستگاه گيرنده ارسال مي شود و بايد پذيرش يا عدم پذيرش را انتخاب نماييد. تا پايان يافتن فايل، دستگاه ها بايد در محدوده ارتباط قرار داشته باشند.
توجه: براي فعال شدن SmartShare Beamبايد Wi-Fi را روشن كرده باشيد.
تنظيمات SmartShare Beam
① از صفحه Home بر روي Apps
② براي تغيير نام دستگاه، بر روي G4 يا نام فعلي ضربه بزنيد.
③ اگر كارت SD در داخل دستگاه تان موجود نباشد، عبارت Storage خاكستري رنگ مي شود.
④ براي ديدن ليست تمامي فايل هاي ارسالي و دريافتي از طريق SmartShare Beam بر روي File transfer history ضربه بزنيد.
توجه: تمامي فايل ها نشان داده مي شوند مگر آنكه ليست پاك شده باشد يا فايل ها در دستگاه جابجا شده باشند.
4. Media Server
به اشتراك قرار دادن محتواي رسانه در دستگاه هاي نزديك هم از طريق Media server. براي پشتيباني از اين قابليت هر دو دستگاه بايد مورد تاييد DLNAباشند.
روشن كردن Media Server
① از صفحه Home بر روي Apps
② براي به اشتراك قرار دادن محتوا با دستگاه هاي نزديك هم، بر روي گزينه Content sharing تيك
③ براي تغيير نام دستگاه، بر روي G4 يا نام فعلي ضربه بزنيد. براي تغيير تصوير دستگاه بر روي آيكن تصوير ضربه بزنيد.
④ بر روي Content to share ضربه بزنيد و بر روي انواع محتوايي كه مي خواهيد به اشتراك قرار دهيد تيك
⑤ براي انكه ساير دستگاه ها بتوانند فايل هاي رسانه را به گوشي من آپلود كنند بر روي گزينه Receive content تيك
⑥ اكنون فعال شده و اماده به اشتراك قرار دادن محتوا است.
⑦ براي نمايش دستگاه هاي نزديك قابل دستيابي به گوشي شما، بر روي Allowed devices ضربه بزنيد.
⑧ براي نمايش دستگاه هاي نزديكي كه قابل دستيابي به گوشي شما نيستند بر روي Not-allowed ضربه بزنيد.
كنترل دستگاه ارائه كننده
به دستگاه ارائه كننده (مثلا تلويزيون) اين امكان را مي دهد كه محتواي رسانه موجود در آرشيو (مثلا رايانه) را پخش كند.
توجه: مطمئن شويد كه عملكرد DLNA دستگاه تان به خوبي پيكربندي (مثلا براي تلويزيون و رايانه) شده است.
① از صفحه Home بر روي Apps
② بر روي ضربه Menu key
③ بر روي Player
④ بر روي ضربه بزنيد و دستگاه آرشيوتان را انتخاب كنيد.
⑤ شما مي توانيد محتواي آرشيو را جستجو كنيد.
⑥ تصوير كوچك مربوط به محتوا را لمس كرده و نگهداريد و سپس Play را لمس كنيد يا بر روي Menu key
ديدن محتواي دستگاه نزديك
شما مي توانيد از محتواي دستگاه هاي نزديك نزديك رايانه يا موبايل بر روي دستگاه تان بهره مند شويد، براي اين كار مراحل زير را دنبال كنيد.
① براي برقراري ارتباط بين دستگاه خود و دستگاه هاي نزديك در برنامه كاربردي Gallery يا Music بر روي Nearby devices ضربه بزنيد.
- مطمئن شويد كه دستگاه شما و دستگاه هاي نزديك ، به يك شبكه Wi-Fi متصل شده اند.
- مطمئن شويد كه قابليت DLNA در دستگاه هاي نزديك، روشن شده است.
② بر روي دستگاهي كه مي خواهيد مرتبط شود، ضربه بزنيد. اگر دستگاه در ليست نيست بر روي Search nearby devices ضربه بزنيد.
③ پس از برقراري ارتباط، مي توانيد از محتواي دستگاه نزديك بر روي دستگاه خود بهره مند شويد.
5. Miracast
شما مي توانيد به صورت بي سيم، صفحه و صداي دستگاه را بر روي دانگل LG Miracast يا تلويزيون نمايان كنيد.
① از صفحه Home بر روي Apps
② براي فعال شدن بر روي switch
بر روي تلويزيون يا دانگل LG Miracast، قابليت MIracast را روشن كنيد.
توجه: براي افزودن به نوار تنظيمات سريع ، برنامه هاي كاربردي را به چپ كشيده و بر روي Edit
پانل اطلاعيه را به پايين كشيده و بر روي Miracast ضربه بزنيد تا فعال شود.
هنگامي كه تصوير دستگاه بر روي تلويزيون نمايان است نمي توانيد هم زمان از Mobile Hotspot استفاده كنيد.
6. انتقال فايل از طريق USB
براي انتقال فايل هاي موسيقي، عكس و ساير فايل ها از دستگاه به رايانه يا بالعكس، مي توانيد از يك كابل USB استفاده كنيد.
اين اتصال (ارتباط) از پروتكل MTP استفاده مي كند كه توسط انواع ويندوزهاي جديد پتيباني مي شود اما توسط سيستم عامل مك پشتيباني نمي شود.
براي انتقال فايل به سيستم عامل مك، مي توانيد از برنامه كاربردي Android File Transfer استفاده كنيد.
انتقال در ويندوز
① دستگاه را به درگاه USB رايانه متصل كنيد. در نخستين اتصال پيغام نصب درايورها را مشاهده خواهيد كرد.
پس از نصب، صفحه اطلاعيه را پايين كشيده و بر روي اطلاعيه
از فهرست گزينه ها، گزينه Media sync (MTP) را انتخاب كنيد.
② دستگاه به عنوان يك درايو جديد به رايانه شما متصل شده و بلافاصله AutoPlay بر روي صفحه نمايان مي شود.
اگر صفحه نمايان نشد، از قسمت My Computer / Computer نام دستگاه تان را پيدا كنيد. فايل ها طبق روال معمول را كپي كنيد.
انتقال فايل در سيستم عامل مك
① برنامه ي Android File Transfer را از www.android.com/filetransfer دانلود و نصب كنيد، و دستورالعمل هاي آورده شده در اينجا را دنبال كنيد. (اگر براي نخستين باز است كه از Android File Transfer استفاده مي كنيد، بر روي آن دوبار كليك كنيد تا باز شود. پس از نخستين اتصال، هر وقت كه متصل شويد به طور خودكار باز مي شود)
② از طريق كابل دستگاه تان را به رايانه متصل كنيد. برنامه اجرا مي شود، اگر از قبل در حال اجرا نباشد پنجره اي باز شده و محتواي دستگاه تان را به همراه جزئيات فضاي ذخيره شده در پايين صفحه نشان مي دهد.
③ با اين پنجره نيز همانند پنجره جستجوگر عمل كنيد: پوشه ها را باز كرده و ببنديد، پوشه هاي جديد را ايجاد كنيد و فايل را به داخل پوشه كشيده و يا از آن خارج كنيد.
④ پس از اتمام كار، كابل USB را جدا كنيد.
تغيير اتصال USB
① براي فعال كردن اتصال USB PC ، دستگاه تان را به درگاه رايانه تان متصل كنيد. سپس پانل اطلاعيه را پايين بكشيد و بر روي اطلاعيه
② يكي از انواع اتصال زير را انتخاب كنيد.
Charge phone - با كابل USB شارژ كنيد.
Media sync (MTP) - براي انتقال فايل ها در ويندوز ضربه بزنيد؛ براي سيستم عامل مك از Android file transfer استفاده كنيد (www.android.com/filetransfer)
- Send images (PTP - عكس ها را از دستگاه ارسال مي كند. (وقتي كه MTP پشتيباني نشود از اين مورد استفاده كنيد)
7. چاپ كردن
① از صفحه Home بر روي Apps
② بر روي Menu key ضربه زده و Add service را انتخاب كنيد. به رفته و از خدمات چاپ مربوط به گروه هاي شخص ثالث يكي را براي نصب انتخاب كنيد.
پس از نصب، در ليست خدمات چاپ نشان داده مي شوند.
③ براي باز شدن، يكي از خدمات فهرست شده را ضربه بزنيد و براي تنظيمات يا گزينه هاي تكميلي Menu key را فشار دهيد.