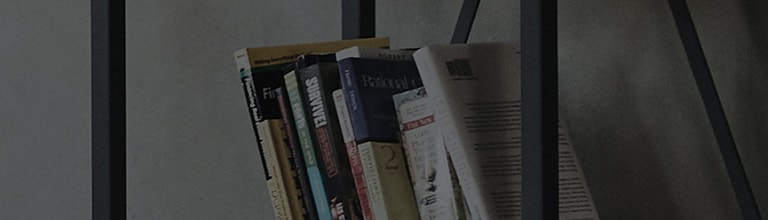With the LG V20 Camera, capture what you see, how you want to see it with enhanced speed and accuracy even in low light.
The V20 includes multiple camera to always get the best shot, these include:
- Standard camera
- 16MP Standard Angle Lens: 1/2.6" image sensor, F1.8, at 78 degrees
- Wide angle camera
- 8MP Wide Angle Lens: 1/3.6" image sensor, F2.4, at 135 degrees
Note: Some Settings, Menus, or Icons may differ from that of your device depending on your software version and wireless service provider.
Take a Photo
-
Open the Camera
, then tap menu > Auto
to change the mode.
-
Tap
to switch to the standard camera or
to switch to the wide angle camera.
-
Tap the screen to focus the camera.
-
Tap the Capture button or tap Volume Up or Down key to take a photo.
Auto Mode FAQ
-
How do I change the Flash mode?
-
How do I take a Selfie?
-
How do I change the capture mode?
-
How do I change the camera settings?
Take a Photo
-
Open the Camera
, then tap menu > Manual
to change the mode.
-
Tap
to switch to the standard camera or
to switch to the wide angle camera.
-
Tap the screen to focus the camera.
-
Tap the Capture button or tap Volume Up or Down key to take a photo.
Manual Mode FAQ
-
How do I change the Flash mode?
-
How do I take a Selfie?
-
How do I change the camera settings?
-
What is Exposure?
-
When should I adjust Shutter Speed?
-
When should I adjust ISO settings?
-
What is the Aperture ?
-
What is White Balance?
-
What are RAW images?
-
What other camera features are there?
After taking a picture or video clip, touch Quick Share icon to share to favorite or most recent social platforms or SMS app. After touching the icon, user is taken to social platform or SMS app to prepare. Most frequently used icons will display first.
Note: Quick Share not available from Panorama mode. Most recently used will show in a bubble immediately after for quick sharing. After a few seconds, the half circle arrow will appear. Tap to access other frequently used apps for sharing. Select View More (three dot icon), for more apps.
-
Open the Camera
, then tap menu > Auto
to change the mode.
-
Tap Mode
, then select Slo-Mo.
Tap the Video record button to begin recording in slow motion.
Note: Slo-Mo video playback is only possible from the built in Video player. Slo-Mo video will play in normal speed if shared to social or other non-compatible devices or media players.
-
Open the Camera
, then tap menu > Auto
to change the mode.
-
Tap Mode
, then select Time-lapse.
Tap the Video record button to begin recording time-lapse video.
Note: Time-lapse video playback is possible from any device and can be shared via social media.
Create a photo or video collage with the back camera and dual front cameras.
-
Open the Camera
, then tap menu > Auto
to change the mode.
-
Tap Mode
, then select Multi-view.
Tap (captures Multi-view blocks at the same time) to switch to
(captures Multi-view blocks one at a time) and select from the following:
To Capture Video/Image Manually:
Tap the picture or video recording button. The highlighted screen is captured in order from 1 to 3.
To Capture Video/Image Automatically:
Press and hold the picture or video recording button, a countdown time will start from 3 to 1 and the displayed screen is captured.
To Switch between Front Cameras and Rear Camera (wide angle, normal) :
Swipe your finger across the respective block to switch camera views.
To change collage layout:
Tap the grid icon
You can select multi-view division change icon to change screen divisions to 2 divisions, 3 divisions, 4 divisions, etc.
When all of the divided screen recordings are completed, they are automatically saved. If recording or capturing simultaneously, when complete it may take some time to process.
When you long press picture taking icon or video recording icon, the pictures are taken or videos are recorded repeatedly with the scheduled intervals.
Capture and combine a series of video clips that can easily be shared with others. Organizes a series of videos into one clip. Multiview of videos supported (up to 4 video streams in one view).
-
Open the Camera
, then tap menu > Auto
to change the mode.
-
Tap Mode
, then select Snap .
Touch video recording button once to capture a 3 second clip.
When you long press video recording button, it records as long as it is pressed up to 60 seconds*.
-
You can delete all recorded clips from the current Snap Video by selecting RESET then RESET to delete all.
-
You can save the recorded Snap Video by selecting SAVE.
You can select play icon to play the video recorded so far from the start to end.
*Total Snap Movie length is 60 seconds.
Note: While one Snap Video is being recorded you cannot create another Snap Video. You cannot add to an already completed Snap Video.
To check the current Snap Video being recorded, simply open the camera and select Snap mode from the second screen. The current session will be available to playback, delete, or save.
-
Open the Camera
, then tap menu > Auto
to change the mode.
-
Tap Mode
, then select Snap .
The timeline of recordings are broken up into sections. Tap the section you want to preview.
A preview will play in a loop. Tap the waste basket icon to delete that particular recording.
Note: Press the play icon to view the current recording from start to end.
When you press video recording button once, it records a 3 second video.
When you long press video recording button, it records video as long as you press (up to 60 seconds total).
After recording and saving the Snap Video, enter video edit mode and select theme , you can add your desired background music (BGM).
Open a recorded Snap Video from your Gallery.
-
Tap the screen to show the menu icons and tap Edit
.
-
Select Theme
, then tap the No BGM icon to choose from preset options.
Note: You can add your own music by pressing the plus icon and following the prompts.
Utilizing both rear cameras you can automatically add frame effects to your photos for a unique, personalized image.
-
Open the Camera
, then tap menu > Auto
to change the mode.
-
Tap Mode
, then select Popout .
Add an effect to your photo or video.
-
Tap the frame icon
to change the frame or layout of the two cameras.
-
How do I edit captured videos?
-
What to do if the video length is too long and cannot be shared?
-
Can I change the video playback speed?
-
Can I add background music to a video?