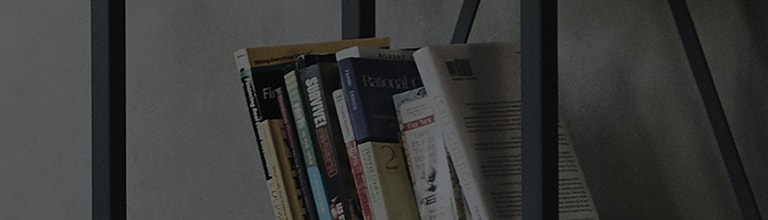Data/Files
-
How do I copy pictures to my computer?
-
Connect your device to a PC using a compatible USB cable.
Note: You may be prompted to install drivers after connecting to your PC, these drivers are not needed for transferring files (drivers are used for connecting your phone as a modem). You can cancel the installation.
-
Once connected, you may be prompted on your phone to select a USB connection type, select File Trasfer or Media Sync (MTP).
-
On the PC, open This PC and open your device from the drives listed.
-
Open Storage or Internal Storage > Pictures or DCMIC > Camera, then highlight the pictures you want to copy.
Right click on the highlighted pictures and select Copy, then right click where you want to save the pictures on your computer and select Paste to copy the images.
-
-
How do I copy music to my device?
-
Connect your device to a compatible USB cable.
Note: You may be prompted to install drivers after connecting to your PC, these drivers are not needed for transferring files (drivers are used for connecting your phone as a modem). You can cancel the installation.
-
Once connected, you may be prompted on your phone to select a USB connection type, select File Transfer or Media Sync (MTP).
-
On the computer, open This PC and open your device from the drives listed.
-
Open Storage or Internal Storage > Music, on your V30, then highlight the music you want to copy from your computer.
-
Right click on the highlighted music and select Copy, then right click in the music folder and select Paste to copy music to your device.
-
-
How do I connect to a Mac?
-
Install Android File Transfer from www.android.com/filetransfer, and follow the instructions there. (If you are using Android File Transfer for the first time, double-click it to open it. After the first connections, it opens automatically whenever you connect.)
-
Connect your device to your computer with a USB cable. Android File Transfer starts, if it is not already running, and opens a window that displays the contents of your device along with storage space details at the bottom of the window.
-
Work with this window as much as you do in the Finder window: open and close folders, create new folders, and drag files to or from it and other Finder windows.
-
Disconnect the USB cable when you finish.
-
Phone Usage
-
How do I clear my call history?
-
Open Phone
Swipe from right to left until you reach Call logs or Recent.
-
Tap the Menu button
 and select Clear all.
and select Clear all. -
When prompted, select Yes to clear the call log.
Note: Clearing the call log does not remove saved contacts.
-
-
How do I clear individual calls?
-
Open Phone
Swipe from right to left until you reach Call logs or Recent.
Tap and hold the call you want to clear and select Clear call log or Clear recent call.
Note: You can also delete all calls with the same number by selecting Clear all logs for this number or Delete all logs of this number or Clear all logs of this numberbut only numbers dialed or received exactly the same( for example: '555-555-5555' not '+1-555-555-5555').
-
-
How can I silence an incoming call?
- Press the Volume Down or Volume Up button.
Apps
-
How do I delete an app?
-
Open Settings > Apps (may be found under General Tab) or Application manager.
-
Tap on an app, then select Uninstall to delete from your device.
Note: Pre-installed applications are typically not able to be removed.
-
-
How do I disable an app?
Some Apps on your device may be pre-installed and are unable to be deleted. If these apps are not needed for the Android system or network they may be disabled. Disabling an App will stop it from running on your device and remove it from the application list.
-
Open Settings > Apps (may be found under General Tab) or Application manager.
-
Tap on an app, then select Disable to make it hidden on this phone.
Note: If there are updates for an App, you may need to first tap Uninstall Updates before disabling.
-
Display
-
What do I do if the display is blank but the device is still on?
- If your phone stops responding or is stuck on a screen, press and hold the Power and Volume Down key for 8 seconds to restart the phone. For your protection, do not remove the battery from the phone
-
Why can't I see the display while on a call?
- Do not cover proximity sensor above the display. If it is blocked by your finger, case, or screen protector, your device will think you are holding your phone to your face and disable the screen.
Apps
-
What should I do if an app keeps crashing?
-
Open Settings > Menu > Storage > Apps (may be found under General Tab).
-
Tap the application having an issue to view the App info.
-
Tap Clear data and Clear cache to reset the application and resolve the issue.
Note: Clearing an applications data and cache may result in loss of data not backed up or may require you to re-log into the application if required.
-