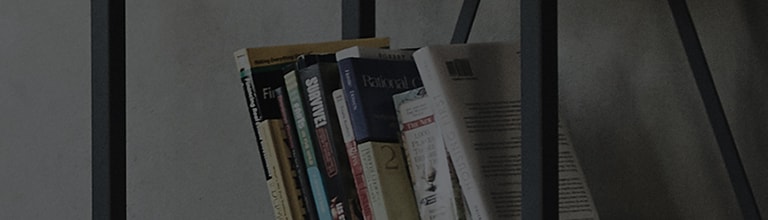Kādi ir G3 komunālie pakalpojumi?
Kā es varu uzstādīt modinātāju?
1. Pieskarieties
2. Pēc tam, kad esat uzstādījis modinātāju, Jūsu tālrunis ļuaj Jums zināt cik laika ir atlicis līdz modinātājs sāks skanēt,
3. Uzstādiet Atkārtot, Atlikšanas ilgumu,Vibrāciju, Modinātāja skaņa, Automātiskā aplikāciju uzsākšana, Puzles bloķēšana un Piezīmes. Pieskarieties Saglabāt.
Piezīme: Lai mainītu modinātaja iestatījumus modinātāju saraksta ekrāna, pieskarieties Izvēlnes taustiņam
Kā es varu izmantot kalkulatoru?
1. Pieskarieties
2. Pieskarieties numuru taustiņiem, lai ievadītu skaitļus.
3. Vienkāršiem aprēķiniem pieskarieties funkcijai, ko vēlaties veikt (+, –, x or ÷) turpinoties ar =.
4. Kompleksākiem aprēķiniem, pieskarieteis Izvēlnes taustiņam
5. Lai pārbaudītu vēsturi, pieskarieties ikonai
Kā es varu pievienot notikumu kalendārā?
1. Pieskarieties
2. Uz ekrāna, Jūs varat atrast dažādus Kalendāra attēlošanas tipus (Diena, Nedēļa, Mēnesis, Gads, Darba kārtība).
3. Pieskarieties uz datuma, kuram vēlaties pievienot notikumu un pieskarieties .
4. Pieskarieties Notikuma nosaukumam un ievadiet notikuma nosaukumu.
5. Pieskarieties Atrašanās vieta un ievadiet atrašanās vietu. Pārbaudiet datumu un un ievadiet laiku, kurā vēlaties, lai notikums sāktos un beigtos.
6. Ja Jūs vēlaties atkārtot modinātāju, uzstādiet ATKĀRTOT un iestatiet ATGĀDINĀJUMUS, ja nepieciešams.
7. Pieskarieties Saglabāt, lai notikumu saglabātu kalendārā.
Kā es varu izmantot Balss Ierakstītāju?
Izmantojiet balss ierakstītāju, lai ieraks™ītu balss piezīmes vai citus audio failus.
Skaņas vai balss ierakstīšana
1. Pieskarieties
2. Pieskarieties
3. Pieskarieties
4. Pieskarieties
PIEZĪME: Pieskarieties
Balss ieraksta sūtīšana
2. Jūs varat izvēlēties starp Android Beam, Bluetooth, Drive, Email, Gmail, Ziņapmaiņa, QuickMemo+ vai SmartShare Beam. Kad Jūš izvēlaties Android Beam, Bluetooth Drive, Email, Fmail, Ziņapmaiņa, QuickMemo+ vai SmartShare Beam balss ieraksts tiks pievienot ziņai. Tad Jūs varat rakstīt un sūtīt ziņu kā Jūs parasti to darītu.
Kāda ir uzdevumu funkcija?
Šis uzdevums var tikt sinhronizēts ar MS Exchange kontu. Jūs varat izveidot uzdevumu, labot un izdzēst to MS Outlook vai MS Office Outlook Web Access.
Lai sinhronizētu MS Exchange
1. No Sākuma ekrāna, Pieskarieties
2. Pieskarieties vispārīgs sadaļai > Konti & sinhronizācija > Pievienot kontu.
3. Pieskarieties Microsoft Exchange, lai izveidotu e-pasta adresi un parole.
4. Pārliecinieties, ka ir atzīmēts Sinhronizācijas lauciņš.
PIEZĪME: MS Exchange var netikt atbalstīts, atkarībā no e-pasta servera.
Kā es varu izmantot Google+?
Izmantojiet šo aplikaciju, lai būtu kontaktā ar cilvēkiem caur Google sociālo tīklu servisu.
• Pieskarieties
PIEZĪME Šī aplikācija var nebūt pieejama, atkarībā no reģiona un pakalpojumu sniedzēja.
Kā es varu izmantot Balss meklēšanu?
Izmantojiet šo aplikācij, lai meklētu mājas lapas, izmantojot balsi.
1. Pieskarieties
2. Say a keyword or phrase when Speak now appears on the screen. Select one of the suggested keywords that appear.Sakiet atslēgas vārdu vai frāzi, kad Runājiet tagad parādās uz ekrāna. Izvēlieties vienu no piedāvātajiem atslēgas vārdiem, kas tiek parādīti.
PIEZĪME: Šī aplikācija var nebūt pieejama, atkarībā no reģiona un pakalpojumu sniedzēja.
Kā es varu redzēt lejupielādētos failus?
Izmantojiet šo programmu, lai redzētu, kurus failus esat lejupielādējis caur programmām.
• Pieskarieties
Piezīme: Šī programma var nebūt pieejama atkarībā no reģiona un pakalojumu sniedzēja.
��������������������������������������������������������������������������������������������������������������������������������������������������������������������������������������������������������������������������������������������������������������������������������������������������������������������������������������������������������������������������������������������������������������������������������������������������������������������������������������������������������������������������������������������������������������������������������������������������������������������������������������������������������������������������������������������������������������������������������������������������������������������������������������������������������������������������������������������������������������������������������������������������������������������������������������������������������������������������������������������������������������������������������������������������������������������������������������������������������������������������������������������������������������������������������������������������������������������������������������������������������������������������������������������������������������������������������������������������������������������������������������������������������������������������������������