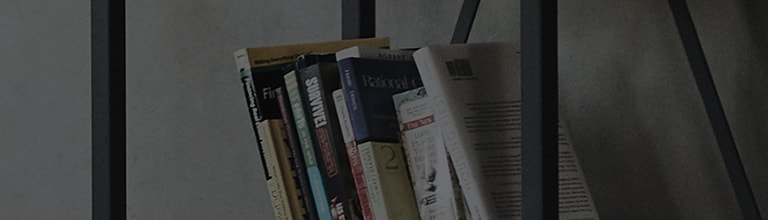Camera
With the OIS (Optical Image Stabilizer) camera on the phone, you can take a clearer
picture by removing physical shaking. The Multi Point AF (Autofocus) feature enables
you to get a clearer and natural picture even if the objects are not in the center.
To open the Camera application, tap Camera on the Home screen.
Getting to know the viewfinder
※ NOTE: Please ensure the camera lens is clean before taking pictures.
In the viewfinder, tap to open the advanced options. You can change the camera
settings by scrolling through the list. After selecting the option, tap .
Taking a quick photo
1 Open the Camera application and point the lens toward the subject your want to
photograph.
2 Focus boxes will appear in the center of the viewfinder screen. You can also tap
anywhere on the screen to focus on that spot.
3 When the focus box turns green, the camera has focused on your subject.
4 Tap to capture the photo.
Using Shot & Clear mode
This feature allows the camera to identify objects you may not want in your photo. After
taking the photo, tap an outlined object* to remove it, then save the photo.
1 Open the Camera application.
2 Tap >
Shot & Clear.
3 Tap to take a picture.
4 Tap any of the outlined objects to remove them from the photo, then tap .
* When taking a picture, moving objects are shown as dashed lines.
※ NOTES
• Take a picture after fixing the camera in one place.
• If the color of a subject is similar to the background, only a part may be
detected or it may be difficult to erase.
• If a moving subject is too small or too large, it may be difficult to erase.
• If the subject is moving insignificantly, it may not be detected.
Using Dual camera mode
Allows you to take a picture with the front and rear cameras at the same time,
combined into one picture.
1 Open the Camera application.
2 Tap >
Dual camera.
3 A small viewfinder box appears on the main viewfinder screen. Set up your shot.
• Drag the small viewfinder to move it where you want it in the shot.
• Touch and hold the small viewfinder to resize it, if necessary.
• Tap the small viewfinder to swap the lens between the main viewfinder and the small
viewfinder.
4 Tap to take the combined picture.
Using Time catch shot mode
Sets the camera to capture missing moments by taking five sequential pictures before
is tapped.
1 Open the Camera application.
2 Tap >
Time catch shot.
3 Tap to take a picture.
4 To view the moments just before the picture was taken, tap the image thumbnail at
the bottom of the Camera screen.
5 Select the pictures that you want to keep, then tap at the top of the screen.
Once you've taken a photo
Tap the image thumbnail at the bottom of the Camera screen to view the last photo you
took.
※ TIP! If you have an SNS account and set it up on your phone, you can share
your photo with your SNS community.
※NOTE: Additional charges may apply when MMS messages are downloaded
while roaming.
Tap the Menu key to open all advanced options.
Set image as – Tap to use the photo as a Contact photo, Home screen wallpaper or
Lock screen wallpaper.
Move – Tap to move the photo to another place.
Copy – Tap to copy the selected photo and save it to another album.
Copy to Clip Tray – Tap to copy the photo and store in the Clip Tray.
Rename – Tap to edit the name of the selected photo.
Rotate left/right – To rotate left or right.
Crop – Crop your photo. Move your finger across the screen to select the area to be
cropped.
Edit – View and edit the photo.
Slideshow – Automatically shows you the images in the current folder one after the
other.
Add location – To add the location information.
Details – Find out more information about the file.
From your Gallery
Tap Gallery and select Camera.
• To view more photos, scroll left or right.
• To zoom in or out, double-tap the screen or place two fingers and spread them apart
(move your fingers closer together to zoom out).
���������������������������������������������������������������������������������������������������������������������������������������������������������������������������������������������������������������������������������������������������������������������������������������������������������������������������������������������������������������������������������������������������������������������������������������������������������������������������������������������������������������������������������������������������������������������������������������������������������������������������������������������������������������������������������������������������������������������������������������������������������������������������������������������������������������������������������������������������������������������������������������������������������������������������������������������������������������