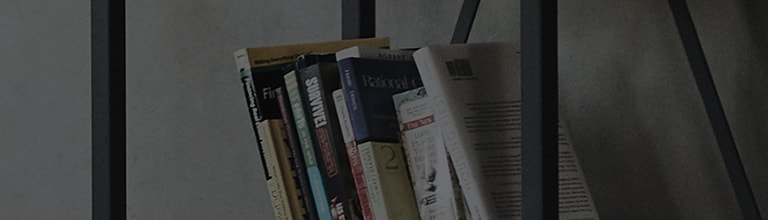[LG webOS TV] Taking Pictures and Video
How to Take Pictures with the TV Camera
You can take pictures or record videos using the camera on your smart TV.
1. Press the button on the remote control and select
in the bottom right corner
of the screen.
2. Launch the Camera app.
① You can configure the camera settings.
② You can take pictures using a wide variety of frame effects.
③ Press the shutter button to take a picture or record a video.
④ Press the picture/video toggle button to toggle between modes.
⑤ You can view the pictures or videos already taken.
● Use of the Camera app requires a dedicated LG camera to be installed.
(For more information, please refer to the LG webOS TV installation manual
or camera owner's manual.)
Configuring Camera Settings
Launch the Camera app and then press the camera settings button in the bottom left corner.
General Settings
You can configure the image properties of pictures/videos and the device on which the
pictures/videos are stored.
● When image or video files are stored in the Internal Memory, you can only watch them
on a TV; they cannot be moved to an external device.
Photo Settings
You can configure the image size of the pictures taken and the continuous shot settings.
Video Settings
You can configure the image size of the videos recorded and the video recording quality.
RESET
You can restore the initial settings.
How to View the Picture/Video Taken
You can view the pictures and videos taken and then delete or edit them.
After taking a picture or recording a video, press the VIEWER in the bottom right corner
of the Camera app.
① You can apply various effects to your pictures.
② You can select a location containing the pictures/videos you wish to view.
③ You can select multiple items and delete them.
④ Closes the Pictures/Videos list and displays the details screen.
⑤ Press this button to return to the picture taking screen.
Applying Effects to Pictures
1. Select the picture you want from the list of pictures taken.
2. Press the effects button.
3. Select an effect, apply it and then press SAVE.
�������������������������������������������������������������������������������������������������������������������������������������������������������������������������������������������������������������������������������������������������������������������������������������������������������������������������������������������������������������������������������������������������������������������������������������������������������������������������������������������������������������������������������������������������������������������������������������������������������������������������������������������������������������������������������������������������������������������������������������������������������������������������������������������������������������������������������������������������������������������������������������������������������������������������������������������������������������������������������������������������������������������������������������������������������������������������������������������������������������������������������������������������������������������������������������������������������������������������������������������������������������������������������������������������������������������������������������������������������������������������������������������������������������������������������������������������������������������������������������������������������������������������������������������������������������������������������������������������