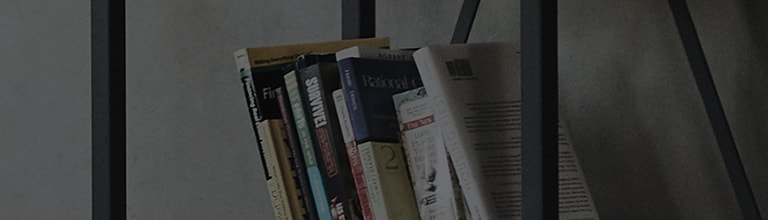VuTalk
VuTalk
With the VuTalk feature, you can make an interactive and more creative notes with the
other party. Visual communication is possible while sharing a photo, a map or camera
preview.
※ NOTE:
• Only available with a phone that supports this feature as well.
• You can also use the VuTalk feature during a call.
• The screen will lock if there is no input.
• Requires data connection. Data charge will apply to both phones.
Register VuTalk Before Use
1 Tap >
Contacts >
.
You can also register VuTalk service while you are in a call.
2 Read the LG apps terms and conditions and privacy policy. If you agree, tap the
check boxes, then tap Accept.
VuTalk Settings
1 Tap >
Contacts >
> VuTalk settings .
2 Set the following options as your preferences.
• Notification sound: Select the desired notification sound.
• Vibrate: Select the desired vibrate type.
• Show request popup: Checkmark this option to display a pop-up when a VuTalk
request is received.
• Contact sync: Checkmark this option to sync contacts.
Communicate Visually with VuTalk
1 Tap >
Contacts >
.
Only the contacts who use the VuTalk feature will be displayed.
2 Tap a contact to start VuTalk with.
3 In the contact's details screen, tap . After the other party accepts your VuTalk
request, you can start VuTalk with him/her.
4 Use the VuTalk screen to chat and visually communicate with your friend.
• Tap to attach a photo, take a new photo, map view, or a sticker.
• Tap the Pen icon and Eraser icon
to write on the images you attached.
5 When you finish VuTalk, tap or to exit the VuTalk feature.
The created VuTalk screen is stored in the Notebook app.
※ NOTE: If you tap and go back to the Home screen, the VuTalk feature
still runs in the background.