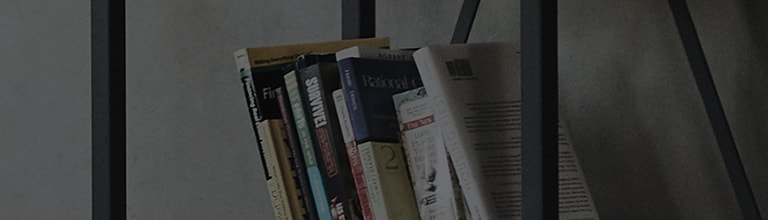How can I move/copy pictures, videos and others files on LG G4?
Use a USB cable to transfer music, pictures, and other files from your device to a computer and vice versa.
This connection uses the MTP protocol, which is supported by most recent versions of Windows, but not by Mac OS X.
For file transfer to Mac OS X, you use the free Android File Transfer application.
Note: Some Settings, Menus, or Icons may differ from that of your device depending on your software version and wireless
service provider.
① Connect your device to the USB port on your computer. The first time connecting you may see drivers installing.
Once installed, slide the Notification panel down and tap the notification . Select Media sync (MTP) from the options listed.
② The device connects to your computer as a new drive, an AutoPlay prompt should appear on your screen.
If not, navigate from My Computer / Computer and find your device name. Copy files back and forth as you normally would.
① Install Android File Transfer from www.android.com/filetransfer, and follow the instructions there.
(If you are using Android File Transfer for the first time, double-click it to open it. After the first connections, it opens automatically whenever you connect.)
② Connect your device to your computer with a USB cable. Android File Transfer starts, if it is not already running, and opens a window
that displays the contents of your device along with storage space details at the bottom of the window.
③ Work with this window as much as you do in the Finder window: open and close folders, create new folders, and drag files to or from it
and other Finder windows.
④ Disconnect the USB cable when you finish.
① To enable USB PC Connection, connect your device to the USB port on your computer. Then slide the Notification panel down and tap
the notification
② Select from the following connection types:
- Charge phone - Charge with a USB cable
- Media sync (MTP) - Tap to transfer files in Windows; for Macs, use Android file transfer (www.android.com/filetransfer)
- Send images (PTP) - Send images from device. (Use when MTP is not supported.)
��������������������������������������������������������������������������������������������������������������������������������������������������������������������������������������������������������������������������������������������������������������������������������������������������������������������