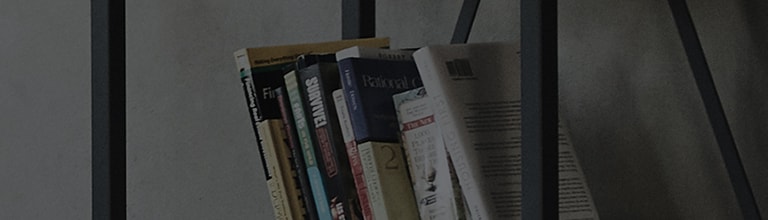How can I set sound on LG G4?
 LG G4 SOUND BASICS
LG G4 SOUND BASICS
Manage alerts, notifications, and vibration from the sound settings screen.
To access sound settings: from the Home Screen, tap Apps > Settings
> Sound & notification tab
Note: Some Settings, Menus, or Icons may differ from that of your device depending on your software version and wireless
service provider.
① Tap Sound profile and select Sound or Vibrate only.
② Tap Volume to adjust volume levels for Ringtone & Notification sound, Touch feedback & system, and Music, video,
games & other media.
Slide to adjust the volume for each setting. Tap OK to set.
③ Tap Ringtone and select a new ringtone from the list by tapping the ringtone name. Tap OK to set the ringtone OR
tap the Plus icon at the top right of the screen and tap the song title to select and set as your ringtone. Only compatible files will display.
④ Tap Ringtone ID then tap the switch
on to hear incoming calls with ringtones composed automatically from their phone number.
For numbers with no Ringtone ID, current ringtone in use will sound. Tap Compose ringtones for and select from Everyone, Contacts,
or Favorites.
① Tap Vibration strength to adjust vibration levels for Incoming call & notification and Vibrate on tap.
Slide to adjust the volume for each setting. Tap OK to set.
② Checkmark Sound with vibration
to enable the device to vibrate with a sound, e.g. incoming call ringtone.
③ Tap Vibration Type and tap to select from the available options. When finished tap OK to apply changes.
① To change your notifications settings, tap Interruptions
- Calls and notifications .Select if calls and notifications can interrupt. Choose between:
a. All interruptions – all interruptions will come through.
b. Priority only – only allows priority interruptions. When you turn this on you’ll see the star icon in your status bar.
c. No interruptions – turn off all interruptions, includes your Alarm sounds when enabled.
- Priority only: specify the events are considered priority interrupts. When an option is checked this means you will get notifications
for these options.
- Downtime: set a time and day of the week to have no calls and notifications interrupt even when set to All interruptions.
② Tap Lock screen and choose from the Show all notifications, Hide all notifications, or Hide sensitive only.
Note: Hide sensitive only option not available with None or Swipe lock screen.
③ Tap Apps scroll up or down and select an application. Place a checkmark
in None to show no notifications from this app or
place a checkmark in Priority to show notifications from this app on top of others and notify when interruptions option is set to Priority
or All. Press Back key or Home key
to exit.
④ Tap Notification LED , then tap the switch
ON to enable LED notifications. Place a checkmark
next to each option
to enable.
① Tap Notification sound and select a new sound from the list by tapping the sound name.
Tap OK to set the ringtone OR tap the Plus icon at the top right of the screen and tap the file to select and set as your notification
sound. Only compatible files will display.
② Checkmark Vibrate on tap to set vibrate when tapping the Home touch buttons and during other UI interactions.
③ Tap Sound effects and checkmark the following:
- Dialpad touch tones: Play tones when using dialpad.
- Touch sounds: Play sound when making screen selection.
- Screen lock sound: Play sound when locking and unlocking the screen.
④ Tap Message/call voice notifications to announce incoming calls and messages out loud. Turn the switch ON to enable.
����������������������������������������������������������������������������������������������������������������������������������������������������������������������������������������������������������������������������������������������������������������������������������������������������������������������������������������������������������������������������������������������������������������������������������������������������������������������������������������������������������������������������������������������������������������������������������������������������������������������������������������������������������������������������������������������������������������������������������������������������������������������������������������������������������������������������������