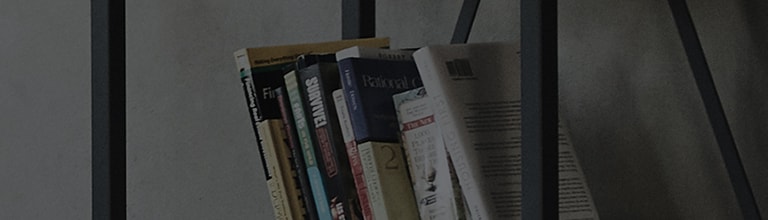How can I use LG G4 MEDIA SERVER (DLNA)?
Share media content with nearby devices via DLNA (Digital Living Network Alliance). Both devices must be DLNA certified to support this feature.
Note: Some Settings, Menus, or Icons may differ from that of your device depending on your software version and wireless
service provider.
Let your renderer device (e.g., Tv) play multimedia content from your remote content library (e.g., PC).
Note: Make sure that the DLNA functionality of your device is properly configured (e.g., for TV and PC)
From the Home screen, tap Apps > Settings
> Networks tab > Share & Connect
> Media Server.
① Tap Menu key > Use DLNA feature.
② Tap Player and select the device from the renderer device list.
③ Tap Library and select the device of the remote content library.
④ You can browse the content library.
⑤ Touch and hold a content thumbnail and touch Play or tap the Menu key > Play.
You can enjoy content from nearby devices, such as a computer or mobile device, on your device by following the instructions below.
① To connect the nearby devices to your device, tap Nearby devices in the Gallery or Music application as below.
- Ensure that your device and nearby devices are connected to the same Wi-Fi network.
- Make sure DLNA feature on the nearby device is turned on.
② Tap the device you want to connect to. If the device is not on the list, tap Search nearby devices.
③ After establishing a connection, you can enjoy the contents from the nearby device on your device.