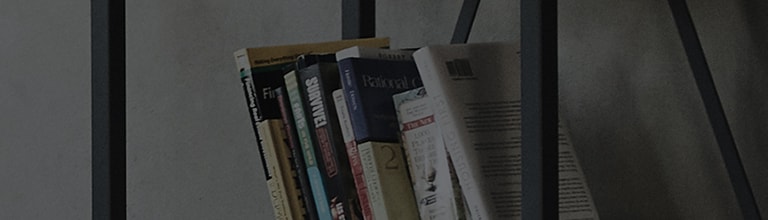���������������������������������������������������������������������������������������������������������������������������������������������������������������������������������������������������������������������������������������������������������������������������������������������������������������������������������������������������������������������������������������������������������������������������������������������������������������������������������������������������������������������������������������������������������������������������������������������������������������������������������������������������������������������������������������������������������������������������������������������������������������������������������������������������������������������������������������������������������������������������������������������������������������������������������������������������������������������������������������������������������������������������������������������������������������������������������������������������������������������������������������������������������������������������������������
Hur kan jag hantera minnet på LG G4?
LG G4 HANTERA MINNET
Hantering av minnet kan förbättra telefonens prestanda och reducera batterianvändandet.
Obs: Några inställningar, menyer eller ikoner kan skilja sig åt på din enhet beroende på din mjukvaruversion och operatör.
Du kan hantera din telefons minne genom att ta bort tillfälliga filer, hämtade filer eller avinstallera inaktiva applikationer genom Smart cleaning
① Från Hemskärmen klicka på Applikationer
> Inställningar
> Allmänt > Smart cleaning
② Välj Tillfälliga filer och RAW filer, Hämtningsmapp, eller Inaktiva appar.
③ Bocka i
de filer, cache, eller applikationer du vill ta bort eller avinstallera, klicka på Rensa, därefter JA för att radera valda filer.
Obs: Denna process kan inte ångras. All ibockad informationkommer att tas bort eller avinstalleras när du klickar på ja, du kan installera applikationer igen från Google Play Butik. Hämtningsmappen kan lista filer som är lagrade på ditt SD-kort.
Smart Cleaning Inställningar
① Från Smart cleaning, tryck på Menyknappen
> Inställningar.
② Tryck på Notifieringsintervall för att ställa in när du vill få en notis om rensning.
③ Tryck på Inaktivitetsperiod för att ställa in en notis för att visa de filer och applikationer som inte används.
2. FilhanterareFilhanteraren kan visa och ändra sparade filer på din telefon.
① Från hemskärmen klicka på Applikationer
> Filhanterare
② Välj filens kategori (Alla filer, Musik, Foto, Video, Dokument) eller välj Cloud.
Obs: Cloud-alternativet är ej tillgängligt för alla modeller.
③ Tryck för att öppna en mapp eller fil, tryck och håll in en fil eller en mapp för ytterligare alternativ
Ikoner för Alla filer alternativet
Tryck för att skapa en ny mapp.
Tryck för att välja filer att flytta.
Tryck för att välja filer att kopiera.
Tryck för att välja filer att radera.
Tryck för att öppna Menyn
OBS: Om du vill flytta filer mellan olika mappar måste du göra det från Alla filer mappen.
Det finns ingen möjlighet att flytta en fil mellan mappar i Musik, Bild, Video, eller Document mapparna.
3. Lagring① Från hemskärmen, klicka på Applikationer
> Inställningar
> Allmänt > Lagring
② Undersök vilket område som tar upp ditt minne.
③ Radera innehåll för att få mer minne.
Några grundläggande steg för att få mer tillgängligt minne står nedan:
① Radera onödiga meddelanden (SMS) och multimedia meddelanden (MMS)
- Från hemskärmen, tryck på Applikationer
- Tryck på SMS/MMS
- Tryck och håll in det meddelande du vill radera
- Tryck på Radera.
② Överför bilder och media till en dator och radera det från telefonens minne.
③ Radera webbläsarens cache, cookies, eller history.
För att rensa i applikationer en och en:- Från lagringsmenyn, välj Applikationer.
- Välj önskad applikation.
- Välj Töm cacheminne.
- Tryck på Ta bort data.
För att rensa i alla Applikationer:
- Från lagringsmenyn, klicka på Cachad data.
- Tryck på JA för att rensa cacheminnen för alla program.
④ Hantera applikationer
- Från lagringsmenyn, klicka på Program.
- Svep från höger till vänster för att komma till Nedladdad-skärmen.
- Välj önskad applikation.
- Tryck på Avinstallera och därefter OK.
Obs: Några applikationer är förinstallerade, att trycka på Avinstallera uppdateringar kommer bara att återställa programmet till den fabriksinstallerade versionen.
⑤ Radera samtalshistorik.
- Från hemskärmen, tryck på Applikationer
> Samtal

- Tryck på Historik.
- Tryck på Menyknappen

- Välj Radera alla.
- Klicka på Ja.
I programhanteraren kan du se hämtade applikationer, se tillgängligt minne, flytta applikationer till SD-kortet, avbryta tjänster som körs, återställa appinställningar, återställa standardapplikationer och mer.
För att nå programhanteraren, från hemskärmen, klicka på Applikationer> Inställningar
> Allmänt > Program
Programhanteraren är uppdelad i följande flikar:
① NEDLADDAT - visar en lista på applikationer som har hämtats och på hur mycket minne de använder. Klicka på tillbaka knappenför att återvända till huvudmenyn.
② PÅ SD-KORT - visar en lista på program där du kan flytta data eller delar av applikationen till SD-kortet.- För att flytta en applikation till SD-kortet, välj en applikation från PÅ SD-KORT fliken.
- Välj Flytta till SD-kort. Knappen kommer att bli grå och visa "Flyttar" medan den flyttar över till SD-kortet.
③ AKTIVA - visar telefonminnets uppdelning av System, Applikationer och 'Free' såväl som applikationers RAM-användning.Tryck på Menyknappen
> Visa cachade processer för att se en lista med cachade bakgrundsprocesser.
④ ALLA - visar en lista på alla program, processer och tjänster på enheten.
⑤ INAKTIVERADE - visar alla program som du har inaktiverat. Visas inte om inte en applikation har inaktiverats.
Återställ programinställningar:
Detta kommer att återställa inställningar för inaktiverade applikationer, standardprogram för åtgärder, begränsgningar för bakgrundsdata för applikationer. Du kommer inte att förlora data för applikationer.
① Från programhanteraren, svep från höger till vänster till fliken ALLA.
② Tryck på Menyknappen
och välj Återställ programinställningar.
③ Tryck på Ja.
För att återställa standardapplikationer:
Detta kommer att återställa standardapplikationernas inställningar. Till exempel när du öppnar en URL kan du välja mellan att använda webbläsaren eller Chrome automatiskt varje gång. För att återställa detta måste du rensa markeringen.
① Från programhanteraren, svep från höger till vänster till fliken ALLA.
② Tryck på Menyknappen
och välj Åerställ standardprogram
③ Tryck på Ta bort bredvid appen du vill rensa. När du öppnar ett program eller trycker på en länk som är ansluten till appen igen kommer du se ett schema för att välja inställningar igen.

För att uppleva vår LG.com-webbplats på rätt sätt, måste du använda en alternativ webbläsare eller uppgradera till en nyare version av internet Explorer (IE10 eller nyare)
LG.com använder responsiv design för att ge en bekväm upplevelse som överensstämmer med dina skärmstorlekar på dina enheter. För att få bästa möjliga upplevelse från vår webbplats, följ instruktionerna nedan.
Om du använder Internet Explorer 9 eller tidigare, måste du använd en alternativ webbläsare som Firefox eller Chrome eller uppgradering till en nyare version av Internet Explorer (IE10 eller senare) .