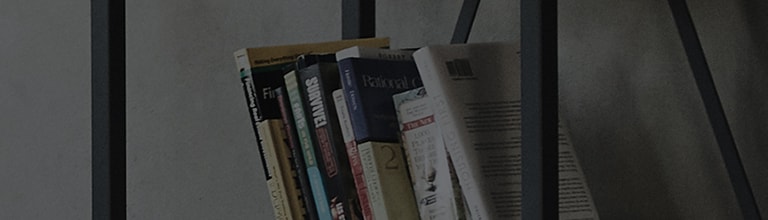How can I use keyboard on LG G4?
LG G4 KEYBOARD BASICS
The on-screen keyboard displays automatically on the screen when you need to enter text. To manually display the keyboard, simply tap a text
field where you want to enter text.
Note: Some Settings, Menus, or Icons may differ from that of your device depending on your software version and wireless
service provider.
The Smart Keyboard is an intuitive, easy-input keyboard that provides comfortable, efficient operation and adapts to the user.
Advanced features include keyboard height control, adaptive area recognition based on word prediction, user behavior and
easy cursor control.
Customize your keyboard to fit your needs
Adjust height and layout; select right or left handed text entry to minimize the "reach".
Smart touch adaptation to reduce typos
A Key's bounding box can increase to accommodate for repetitive mistakes
Easy select and edit
Long press the space bar to edit text above the keyboard; swipe to select a suggested word or position the cursor.
Seamless typing
Enter text on the keyboard and the related word suggestions appear.
Flick upward on the left to select the left-side suggestion, on the right to select the right-side suggestion.
How to change keyboards:
① If more than one keyboard is installed, with the LG Keyboard open, swipe down from the Notification Panel and tap Change Keyboard .
Select another keyboard from the prompt to enable.
OR
From the Home screen, tap Apps > Settings
> General tab > Language & input
> tap Default and select the keyboard of
your choice.
② Additional third party keyboards can be installed from the Google Play Store and will display here.
How to add different languages:
① From the Home screen, tap Apps > Settings
> General tab > Language & input
> tap Gear icon
to the right of
the keyboard.
② Select Input language and keyboard layout. Place a checkmark next to the desired language then tap its respective Gear icon
to
select a keyboard type.
Different input methods:
Within the LG Keyboard there are various methods to enter in text.
① QWERTY is the default input method on the LG Keyboard.
② Handwriting allows you to draw the letters on the screen to enter letters. With the LG Keyboard open, long press the icon to the left of
the space bar and select the Pencil . To use this feature you will need to download and install the input language data, tap YES
when prompted. Tap additional languages to download from the menu displayed as needed. Tap Back key to return to previous
screen. To exit Handwriting mode, tap
③ Path input allows you to enter a word by drawing a path through all the letters. With the LG Keyboard open, press Settings .
Ensure Path input option is checked .
④ Voice input uses Google voice recognition to convert speech to text. With the LG Keyboard open, long press Settings and tap
the Microphone .
⑤ Phone Keyboard allows you to use a dial pad to enter letters via T9 entery (default when selected).
Change the themes, options, and settings for the LG Keyboard.
How to change keyboard themes
① From the Home screen, tap Apps > Settings
> General tab > Language & input
② Tap Gear to the right of the LG Keyboard or (LG Keyboard name if no gear icon is available), and then tap Keyboard theme.
③ Select either White or Black, then tap APPLY to set the theme.
④ Tap Download to add addition themes from LG Smartworld.
QWERTY keyboard layout
Allows you to change voice input, handwriting, symbol keys, and more.
① From the Home screen, tap Apps > Settings
> General tab > Language & input
② Tap Gear icon to the right of the LG keyboard or or (LG Keyboard name if no gear icon is available),
and then tap Keyboard height and layout > QWERTY keyboard layout.
③ Select and drag to add or delete keys or change the order. Tap to reset the keyboard layout to default. Tap the key and select the option
you want to display.
Extended keyboard
Shows numeric keys on the top row of the keyboard.
① From the Home screen, tap Apps > Settings
> General tab > Language & input
② Tap Gear icon to the right of the LG keyboard or (LG Keyboard name if no gear icon is available), and then tap Keyboard height
and layout.
③ Checkmark Extended keyboard to enable.
Keyboard height
Allows you to adjust the height of the keyboard.
① From the Home screen, tap Apps > Settings
> General tab > Language & input
② Tap Gear icon to the right of the LG keyboard or (LG Keyboard name if no gear icon is available), and then tap Keyboard height
and layout.
③ Tap Keyboard height, then drag the handle up or down to adjust the height.
Try out the keyboard before applying changes. Tap to reset the keyboard layout to default.
④ Tap Done on the keyboard to apply changes.
Keyboard type in landscape
Allows you to choose the keyboard width when in landscape view.
① From the Home screen, tap Apps > Settings
> General tab > Language & input
② Tap Gear icon to the right of the LG keyboard or (LG Keyboard name if no gear icon is available), and then tap Keyboard height
and layout.
③ Tap Keyboard type in landscape, select the keyboard option , and tap APPLY.
Split Keyboard
Allows you to split the keyboard when in landscape view.
① From the Home screen, tap Apps > Settings
> General tab > Language & input
② Tap Gear icon to the right of the LG keyboard or (LG Keyboard name if no gear icon is available), and then tap Keyboard height
and layout.
③ Checkmark Split keyboard. With the LG Keyboard open in landscape view, place two fingers on the center of the keyboard and
drag outward.
Each half withdraws to its respective side. Alternately place two fingers on the outside of the keyboard and drag inward to return to normal.
One-handed operation
Allows you to adjust the position of the keyboard for easier one-handed use.
① From the Home screen, tap Apps > Settings
> General tab > Language & input
② Tap Gear icon to the right of the LG keyboard or (LG Keyboard name if no gear icon is available), and then tap Keyboard height
and layout.
③ Checkmark One-handed operation. Quickly swipe a finger across the keyboard left or right to adjust.
Auto-correction
Allows you to adjust the level the keyboard attempts to correct the words you type. Tap Auto-correction and choose from the options
displayed.
Word suggestion
Tap the switch to ON. Tap Word suggestion for additional settings and options.
More
Tap More for additional settings and options.
������������������������������������������������������������������������������������������������������������������������������������������������������������������������������������������������������������������������������������������������������������������������������������������������������������������������������������������������������������������������������������������������������������������������������������������������������������������������������������������������������������������������������������������������������������������������������������������������������������������������������������������������������������������������������������������������������������������������������������������������������������������������������������������������������������������������������������������������������������������������������������������������������������������������������������������������������������������������������������������������������������������������������������������������������������������������������������������������������������������������������������������������������������������������������������������������������������������������������������������������������������������������������������������������������������������������������������������������������������������������������������������������������������������������������������������������������������������������������������������������������������������