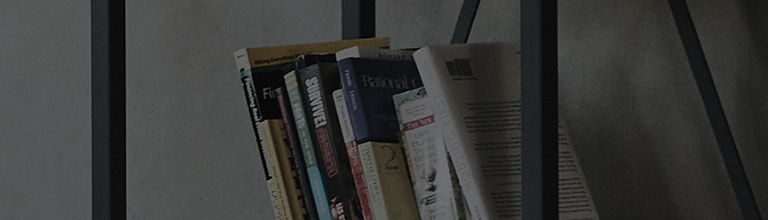LG G3 CAMERA & VIDEO
Your LG G3 is equipped with a 13MP OIS+ Laser Auto Focus Camera with Dual Flash and a 2.1 MP HD Front-Facing Camera and Full HD Camcorder. You can use the camera or camcorder to take and share pictures and videos.
Note: The first time you open the Camera app, you will see a window to Tag locations. To change location tagging, from the Home screen, tap Apps > Settings
> Location
> check or uncheck
Camera under Location Services.
- Getting to Know the Viewfinder
- Take a Picture
- Record a Video
- Camera & Video Features
- Advanced Options & Mode
- Take a Picture
Note: Be sure to clean the protective lens cover with a microfiber cloth before taking pictures. A lens cover with smudges from fingers can cause blurry pictures with a "halo" effect.
The Touch & Shoot UI allows you to take photos quickly in one step, by simply tapping the area of the screen where you want to focus. Alternately press the Menu key to display the capture button
To take a picture using Touch & Shoot:
-
From the Home screen, tap Apps
> Camera
-
Frame your subject on the screen.
-
Tap where you want to focus and capture the photo, with just one touch.
To take a picture using capture button:
-
With the Camera open, tap the Menu key
-
Frame your subject on the screen.
-
Wait for the camera to automatically focus or tap where you want to focus.
-
Touch
to capture the photo.
To preview the latest captured photo:
-
Touch and hold the preview thumbnail in the bottom right corner of the screen.
-
To delete the image, drag your finger over the trashcan icon
and release. The image is now deleted.
Tip: When using the front-facing camera, slide to adjust the facial skin to appear brighter and smoother.
In addition to taking pictures, you can record, view, and send videos with your phone's built-in video camera.
To record a video:
-
From the Home screen, tap Apps
> Camera
-
Touch the Menu key
to display the recording button. Touch
to start recording a video.
Note: Tap to take a picture while recording a video.
-
Touch
to pause recording. To resume recording touch
-
Tap
to stop recording.
To preview a thumbnail of the last captured video:
-
Touch and hold the preview thumbnail in the bottom right corner of the screen.
-
To delete the video, drag your finger over the trashcan icon
and release. The video is now deleted.
The following is a list of available settings and options when capturing an image or video. A help guide is provided on the device for easy reference as well.
To access the help guide from the device:
-
From the Home screen, tap Apps
> Camera
-
Tap Settings
> Help
-
Swipe through the available cards.
You can access the following features from within the Camera
Note: Availability depends on front and rear-facing Camera.
Burst shot
-
Touch and hold
to take multiple shots quickly.
Switch camera
-
In the viewfinder, swipe your finger across the screen to easily switch between front and rear-facing camera.
Soft Light
Take well-lit selfies even under low light. When Soft Light is engaged, the screen will brighten around the border of the photo preview window as soft light, similar to what professional photographers use in the studio.
-
Tap Menu key
-
Swipe screen or tap
to switch to front-facing camera.
-
Tap
to show screen border.
-
Tap
to capture a photo.
Gesture shot
Take selfies that are more natural and less shaky without fumbling for the capture button.
-
With the front-facing camera active, raise your hand until you see brackets appear on the screen around your hand.
-
Make a fist with your hand and a 3 second countdown will start before the picture is taken.
Voice shutter
Activate the shutter to capture a photo with select phrases.
-
Tap Settings
, and tap the Voice shutter
to toggle on/off.
Voice shutter is on.
Voice shutter is off.
-
To take a photo, say "Cheese", "Smile", "Whiskey", "Kimchi", "LG".
Magic focus
Magic Focus allows you to adjust the focal point from one object to another after a photo has been captured.
-
Tap the Mode key
> Magic focus
-
Tap
to capture a photo.
-
The camera will capture a series of shots at different focal points. Once captured, tap the preview button to open the photo in Gallery.
- To change focus, tap anywhere on the screen or adjust using the slider on the right. Tap
to save in upper right corner.
Note: Edit the focal point of your shot right after capturing. If you do not edit the shot, it will automatically save in all focus view and you will be unable to change the focal point after that point. Once a focal point is selected and saved, you are unable to change the focal point again.
Panorama
-
Tap the Mode key
> Panorama
-
Tap shutter button
and pan slowly in one direction.
- Keep the focus area within the blue guideline as you pan the camera. Press
or continue to pan until you finish the entire sequence.
Dual Camera
Align front and rear camera in one screen to assemble the objects and the photo-taker into one image or video.
-
Tap the Mode key
> Dual camera
-
Tap the shutter button
-
Drag to move the small screen.
-
Touch and hold, then drag the corner handles to re-size the small screen.
-
Tap small screen to switch small and large screen.
- Drag the handle
up from bottom to select a different small screen shape or camera layout.
Note: Settings availability depends on front and rear-facing Camera.
Advanced options menu
Note: Availability and options depends on front and rear-facing Camera.
-
From the Home screen, tap Apps
> Camera
-
In the viewfinder, tap
to open the Advanced options menu.
Switch storage from SD Card to on device.
Displays grid lines on the screen to help you align your photos.
Set camera timer. Timer starts when you push the shutter button
Take photos by voice command.
Select photo
and video
resolution.
HDR combines photos taken at multiple exposures into one optimal photo.
Choose between HDR Off
, HDR ON
, and HDR Auto
Mode Menu
-
From the Home screen, tap Apps
> Camera
-
In the viewfinder, tap
to open the Mode menu.
Dual camera captures a photo or video using both front and rear camera.
Panorama creates a wide photo of a panoramic view.
Magic focus lets you choose your focus again after taking a photo.
Your camera is always on Auto mode unless another mode is selected.