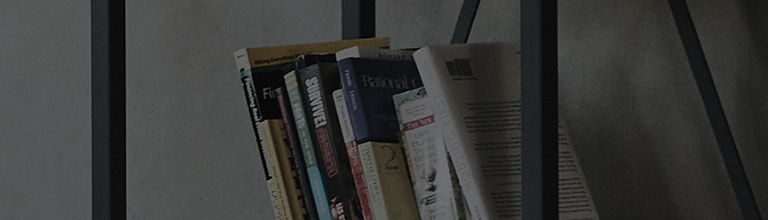Can I share and connect LG G4 to other devices?
 LG G4 SHARE & CONNECT BASICS
LG G4 SHARE & CONNECT BASICS
Share & connect using wired and wireless options to transfer data and media with other devices.
Connect your TV via HDMI, your device via USB, or even stream your content wirelessly.
Note: Some Settings, Menus, or Icons may differ from that of your device depending on your software version and wireless
service provider.
NFC (Near Field Communication) is a wireless technology that enables data transmission between two objects when they are brought
within a few inches of each other.
When you enable NFC on your device, your device can exchange data with other NFC-enabled devices or read information from
smart tags embedded in posters, stickers, and other products.
① From the Home screen, tap Apps > Settings
> Networks tab > Share & connect
② Tap NFC switch to turn on.
To Select Default App for Payment:
① Tap NFC.
② Tap Tap & pay.
③ Select from the available options.
Note: You will need to have an HCE app, like Google Wallet, installed and activated in order to see the option in the menu.
When Android Beam is turned on, you can beam app content to another NFC-capable device by holding the devices close together.
For example, you can beam Browser pages, YouTube videos, contacts, and more. Just bring the devices together (typically back to back)
and then touch your screen. The app determines what gets beamed.
① From the Home screen, tap Apps > Settings
> Networks tab > Share & connect
② Tap the Android Beam switch to turn on.
To Use Android Beam:
① Turn on Android Beam on both devices.
② Select the item you want to share.
③ Hold the devices together (typically back-to-back). You may feel a vibration or hear a sound once they are in the right position.
④ When you see the screen shrink on sending device, tap the screen and your file will begin to transfer.
Note: The app determines what is sent or received. If you do not see the screen shrink the app or file may not support transfer via
Android Beam.
Use SmartShare Beam
① From the Home screen, tap Apps > Settings
> Networks tab > Share & connect
> SmartShare Beam.
② Tap the switch to enable SmartShare Beam. Ensure SmartShare Beam is enabled on the receivers devices.
③ Select the file you would like to share and tap the Share icon or long press and select Share. Scroll down and select
SmartShare Beam
④ Tap the device name to receive the file.
⑤ A file transfer notification will be sent to the receiver to accept or decline the file. Ensure devices remain in range until files have transferred.
Note: You must enable Wi-Fi to activate SmartShare Beam.
SmartShare Beam Settings
① From the Home screen, tap Apps > Settings
> Networks tab > Share & connect
> SmartShare Beam.
② Tap G4 or current name to change the name of your device.
③ Storage is grayed out if there is no SD card in your device.
④ Tap File transfer history to see a list of all files sent and received via SmartShare Beam.
Note: All files will show unless the list is cleared or files are otherwise moved on the device.
Share media content with nearby devices via Media server. Both devices must be DLNA certified to support this feature.
Turn on Media Server
① From the Home screen, tap Apps > Settings
> Networks tab > Share & connect
> Media server.
② Checkmark Content sharing to share content with nearby devices.
③ Tap G4 or current device name to change the device name. Tap the Image icon to change the device image.
④ Tap Content to share and checkmark the types of content you would like to share and tap OK. Choose from Photos,
Videos, and Music.
⑤ Checkmark Receive content to allow other devices to upload media files to my device.
⑥ Media server is now activated and ready to share content.
⑦ Tap Allowed devices to show nearby devices accessible to your device.
⑧ Tap Not-allowed devices to show nearby devices that are not accessible to your device.
Control your renderer device(s)
Let your renderer device (e.g., Tv) play multimedia content from your remote content library (e.g., PC).
Note: Make sure that the DLNA functionality of your device is properly configured (e.g., for TV and PC)
① From the Home screen, tap Apps > Settings
> Networks tab > Share & Connect
> Media Server.
② Tap Menu key > Use DLNA feature.
③ Tap Player and select the device from the renderer device list.
④ Tap Library and select the device of the remote content library.
⑤ You can browse the content library.
⑥ Touch and hold a content thumbnail and touch Play or tap the Menu key > Play.
View content from nearby device(s)
You can enjoy content from nearby devices, such as a computer or mobile device, on your device by following the instructions below.
① To connect the nearby devices to your device, tap Nearby devices in the Gallery or Music application as below.
- Ensure that your device and nearby devices are connected to the same Wi-Fi network.
- Make sure DLNA feature on the nearby device is turned on.
② Tap the device you want to connect to. If the device is not on the list, tap Search nearby devices.
③ After establishing a connection, you can enjoy the contents from the nearby device on your device.
You can mirror device screen and sound onto LG Miracast dongle or TV wirelessly.
① From the Home screen, tap Apps > Settings
> Networks tab > Share & connect
> Miracast.
② Tap the switch to enable Miracast.
③ Turn the MIracast feature on your TV or connect to the LG Miracast dongle.
Note: To add Miracast to the quick settings bar, slide the apps to the left and tap Edit > Checkmark
Miracast.
Swipe the notification panel down, and tap Miracast to enable.
While mirroring, Mobile Hotspot cannot be used simultaneously.
You can use a USB cable to transfer music, pictures, and other files from your device to a computer and vice versa.
This connection uses the MTP protocol, which is supported by most recent versions of Windows, but not by Mac.
For file transfer to a Mac, you can use the free Android File Transfer application.
Windows Transfer
① Connect your device to the USB port on your computer. The first time connecting you may see drivers installing.
Once installed, slide the Notification panel down and tap the notification . Select Media sync (MTP) from the options listed.
② The device connects to your computer as a new drive, an AutoPlay prompt should appear on your screen.
If not, navigate from My Computer / Computer and find your device name. Copy files back and forth as you normally would.
MAC OS Transfer
① Install Android File Transfer from www.android.com/filetransfer, and follow the instructions there. (If you are using Android File Transfer
for the first time, double-click it to open it. After the first connections, it opens automatically whenever you connect.)
② Connect your device to your computer with a USB cable. Android File Transfer starts, if it is not already running, and opens a window
that displays the contents of your device along with storage space details at the bottom of the window.
③ Work with this window as much as you do in the Finder window: open and close folders, create new folders, and drag files to or from it
and other Finder windows.
④ Disconnect the USB cable when you finish.
Change USB Connection
① To enable USB PC Connection, connect your device to the USB port on your computer. Then slide the Notification panel down and
tap the notification
② Select from the following connection types:
- Charge phone - Charge with a USB cable
- Media sync (MTP) - Tap to transfer files in Windows; for Macs, use Android file transfer (www.android.com/filetransfer)
- Send images (PTP) - Send images from device. (Use when MTP is not supported.)
① From the Home screen, tap Apps > Settings
> Networks tab > Share & connect
> Printing.
② Tap the Menu key and select Add service. Navigate to the Play Store and select from a number of third party print services to install.
They will show in the Print Services list when installed.
③ Tap a listed service to open and press the Menu key for additional settings or options.
����������������������������������������������������������������������������������������������������������������������������������������������������������������������������������������������������������������������������������������������������������������������������������������������������������������������������������������������������������������������������������������������������������������������������������������������������������������������������������������������������������������������������������������������������������������������������������������������������������������������������������������������������������������������������������������������������������������������������������������������������������������������������������������������������������������������������������������������������������������������������������������������������������������������������������������������������������������������������������������������������������������������������������������������������������������������������������������������������������������������������������������������������������������������������������������������������������������������������������������������������������������������������������������������������������������������������������������������������������������������������������������������������������������������������������������������������������������������������������������������������������������������������������������������������������������