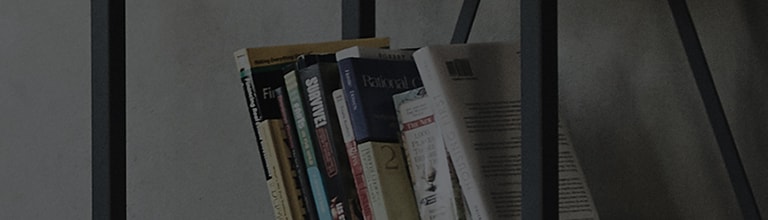Как мога да преместя / копирам снимки, видеоклипове и други файлове на LG G4?
Използвайте USB кабел за прехвърляне на музика, снимки и други файлове от вашето устройство в компютър и обратно.
Тази връзка използва протокола MTP, което се поддържа от най-новите версии на Windows, но не и от Mac OS X.
За прехвърляне на файлове с Mac OS X, можете да използвате безплатно Android приложението File Transfer.
Забележка: Някои настройки, менюта или икони може да се различават от тези на вашето устройство в зависимост от софтуерната версия доставчика на безжичната услуга.
① Свържете вашето устройство към USB порта на компютъра. Ако свързвате устройствата за първи път, възможно е да стане инсталиране на драйвери.
След инсталирането, плъзнете панела за уведомявания надолу и докоснете уведомлението . От опциите в списъка изберете Синхронизиране на медия (MTP).
② Устройството се свързва към компютъра като нов драйв. На екрана ще се появи AutoPlay .
Ако не се появи, отидете в Моят компютър / Компютър и намерете името на устройството. Копирайте файловете в двете посоки, както обикновено.
① Инсталирайте Android File Transfer от www.android.com/filetransfer и следвайте инструкциите.
(ако използвате Android File Transfer за пръв път, кликнете два пъти, за да го отворите. След първото свързване той се отваря автоматично при всяко свързване)
② Свържете устройството с компютъра посредством USB кабел. Android File Transfer ще се стартира и ще се отвори прозорец, който показва съдържанието на устройството, заедно с място за съхранение в детайли в долната част на прозореца.
③ В този прозорец можете да отваряте и затваряте папки, да създавате нови папки, както и да теглите файлове към или от него и други прозорци.
④ Когато приключите, изключете USB кабела.
① За да активирате USB връзка към PC, свържете устройството към USB порта на компютъра. След това плъзнете панела за уведомявания надолу и докоснете уведомлението
② Изберете от следните типове свързване:
- Зареждане на телефона - Зареждане с USB кабел.
- Синхронизиране на медия (MTP) - Трансфер на файлове в Windows; за Macs използвайте Android file transfer (www.android.com/filetransfer)
- Изпращане на изображение (PTP) - Изпращане на снимки от устройството. (Използвайте, когато MTP не се поддържа.)
��������������������������������������������������������������������������������������������������������������������������������������������������������������������������������������������������������������������������������������������������������������������������������������������������������������������������������������������������������������