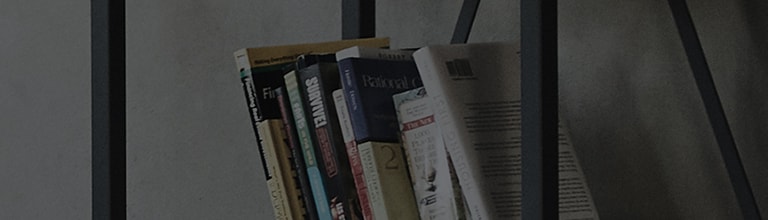Vous pouvez copier et coller un texte à partir d'applications en utilisant votre G4.
Les options disponibles peuvent varier lors de l'utilisation de certaines applications.
Note: Quelques Paramètres, des Menus ou des Icônes peuvent différer de ceux de votre appareil en
fonction de votre version du logiciel et votre prestataire de services sans fil.
1. Copier & Coller
① Appuyez sur un texte ou une image longuement pour faire apparaître l'élément
popup sélectionné.
② Selon l'application, vous verrez l'élément popup sélectionné ou la barre d'outils pour
Android Copier/ Coller / Partager.
L'élément popup sélectionné apparaîtra comme textes pour Couper, Copier, Coller, et plus
encore. La barre d'outils pour Android copier / coller / Partager peut afficher les icônes de même.
2. Utliser le Clip Tray
Le Clip Tray vous permet de copier et stocker jusqu'à 10 items, des textes et des images.
Utilisez le Clip Tray pour copier une adresse d'un site et collez-la dans une application de
cartographie, copiez une image et collez-la dans un message entre les autres.
Note: S’il y a 10 éléments dans votre Clip Tray, le plus ancien sera remplacé lorsque vous
ajoutez un nouvel élément.
Copier sur le Clip Tray
① Appuyez sur un texte ou une image longuement pour faire apparaître l'élément popup
sélectionné.
② Sélectionnez Copier pour ajouter l'élément sélectionné au Clip Tray.
Note: Une Capture d’écran va apparaître à la fois dans le dossier de Capture d'écran dans
la Galerie et sur le Clip Tray.
③ Appuyez sur l’ élément à nouveau longuement et tapotez le Clip Tray. L'élément que vous
avez copié est accessible au bas de l'écran lorsque le Clip Tray est sélectionné.
Coller à partir du Clip Tray
① Appuyez sur un champ de saisie longuement pour faire apparaître l'élément popup sélectionné l.
Note: Quelques applications ne peuvent pas prendre en charge l'élément popup sélectionné
et peuvent revenir à la barre d'outils pour Android Copier / Coller / Partager
② Sélectionnez Clip Tray pour afficher les éléments enregistrées précédemment.
③ Sélectionnez un élément de Clip Tray pour être collé dans le champ d'entrée.
Supprimer des éléments de Clip Tray
① Appuyez sur un champ de saisie longuement pour faire apparaître l'élément popup sélectionné.
② Sélectionnez le Clip Tray pour afficher les éléments enregistrées précédemment.
③ Pour supprimer un élément, appuyez sur l'icône de la corbeille
④ Appuyez sur pour cocher l'élément (s) que vous souhaitez supprimer, puis appuyez sur le
bouton Terminé.
����������������������������������������������������������������������������������������������������������������������������������������������������������������������������������������������������������������������������������������������������������������������������������������������������������������������������������������������������������������������������������������������������������������������������������������������������������������������������������������������������������������������������������������������������������������������������������������������������������������������������������������������������������������������������������������������������������������������������������������������������������������������������������������������������������������������������������������������������������������������������������������������������������������������������������������������������������������������������������������������������������������������