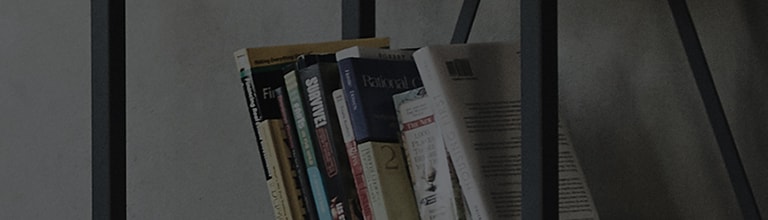Comment puis-je utiliser Fenêtre double et QSlide sur G4?
Fenêtre double et QSlide sont fonctions pratiques pour le multitâche sur l'LG G4.
Remarque : Certains paramètres, menus ou icônes peut différer de celle de votre appareil en fonction de la version du logiciel et d'une connexion sans fil
Fournisseur de service.
LG G4 le multitâche
1. QSlide
Effectuer efficacement plusieurs tâches avec la possibilité d'ouvrir deux fenêtres supplémentaires sur votre écran principal et d'ajuster leur taille de fenêtre et de la transparence.
① Balayez vers le bas depuis le haut de l'écran pour ouvrir le panneau de notification.
Balayez vers la gauche ou la droite dans les paramètres rapides et assurer QSlide option est activée.
Touchez l'app QSlide souhaitée.
Ou tout en utilisant une application prenant en charge QSlide, appuyez sur la touche Menu puis touchez QSlide.
La fonction sera affiché en continu comme une petite fenêtre sur votre écran.
Remarque : pour modifier quelles apps QSlide sont répertoriées dans le panneau de notification, faites glisser les applications à gauche et sélectionnez Modifier > coche les apps
Vous voulez énumérés.
Pour réorganiser l'ordre d'apps affichées, faites glisser une poignée à distance vers le haut ou vers le bas.
② Faites glisser pour ajuster la transparence de la superposition. Rendre une application QSlide transparent vous permet d'interagir avec des éléments en dessous.
Pour utiliser l'app QSlide, déplacez le curseur vers la droite.
③ Vous pouvez également passer un appel, naviguer sur le web, d'envoyer un message texte ou choisissez d'autres options de téléphone pendant l'utilisation QSlide.
④ Appuyez sur pour quitter la fonction QSlide.
⑤ Unité Touchez pour effectuer l'app plein écran.
2. Double fenêtre
La fenêtre double fonction partage l'écran pour activer le multi-tâches, interaction Drag and Drop, auto-liant et les apps récemment utilisées.
Pour activer double fenêtre
① à partir de l'écran d'accueil, appuyez sur Apps > Paramètres > onglet Général > Double fenêtre
② Appuyez sur l'interrupteur de vitre double pour le tourner à sur.
Pour utiliser la fenêtre double
① à partir de l'écran d'accueil, appuyez sur la touche Applications récentes puis touchez double fenêtre.
② Touchez ou faites glisser l'app des icônes de haut en bas pour ouvrir deux applications en même temps.
③ Touchez et faites glisser pour modifier la taille des fenêtres. Touchez pour afficher les options suivantes :
Interrupteur deux la position de l'écran.
Modifiez les applications affichées dans le mode de fenêtre double
maximiser la fenêtre active vers la vue plein écran.
Minimiser la fenêtre active Retour à la vue Fenêtre double.
Fermer la fenêtre active et quitter la double fenêtre.
Pour désactiver double fenêtre
① à partir de l'écran d'accueil, appuyez sur Apps > Paramètres > onglet Général > Double fenêtre
② Appuyez sur l'interrupteur de vitre double pour le tourner sur ARRÊT.
Pour activer la fonction Auto-ouvert
① à partir de l'écran d'accueil, appuyez sur Apps > Paramètres > onglet Général > Double fenêtre
② coche auto-ouvert à activer.
Remarque : Auto-open option est grisée si la double fenêtre est décochée.
③ Touchez un lien URL sur l'écran complet ou une pièce jointe de l'e-mail (à l'aide de l'application Email) pour ouvrir automatiquement en double fenêtre.
���������������������������������������������������������������������������������������������������������������������������������������������������������