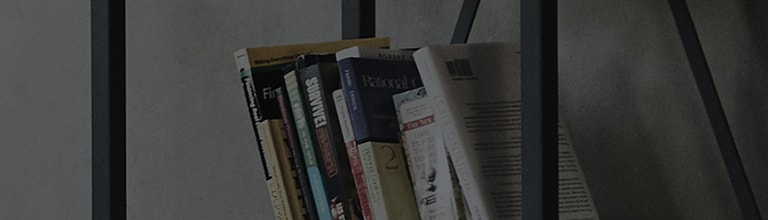How can I COPY & PASTE on LG G4?
You can copy and paste text from applications using your G4. The options available may vary when using certain applications.
Note: Some Settings, Menus, or Icons may differ from that of your device depending on your software version and wireless service provider.
① Long press on text or an image to bring up the selected item popup.
② Depending on the application, you will either see a selected item popup or the standard Android Copy/Paste/Share toolbar.
The selected item popup will show as text for Cut, Copy, Paste, and more. The Android Copy/Past/Share toolbar may show icons as well.
Clip Tray lets you copy and store up to 10 items, text and images, to a PC like clipboard.
Use Clip Tray to copy an address from a website and paste it into a mapping application, copy an image and paste it in a message, among others.
Note: If there are 10 items in your Clip Tray, the oldest one will be replaced when you add a new item.
Copy to the Clip Tray
① Long press on text or an image to bring up the selected item popup.
② Select Copy to add the selected item to the Clip Tray.
Note: A Screenshot will show in both the Screenshot folder in Gallery and on the Clip Tray.
③ Long press the item again and tap Clip Tray. The item you copied can be accessed at the bottom of the display when Clip Tray is selected.
Paste from the Clip Tray
① Long press on an entry field to bring up the selected item popup.
Note: Some applications may not support the selected item popup and may default to the standard Android Copy/Paste/Share tool bar.
② Select Clip Tray to view previously saved items.
③ Select an item from the Clip Tray to be pasted into the entry field.4
Delete items from the Clip Tray
① Long press on an entry field to bring up the selected item popup.
② Select Clip Tray to view previously saved items.
③ To delete an item, tap the Trash can icon
④ Tap to checkmark the item(s) you would like to delete, then tap the Done button.
������������������������������������������������������������������������������������������������������������������������������������������������������������������������������������������������������������������������������������������������������������������������������������������������������������������������������������