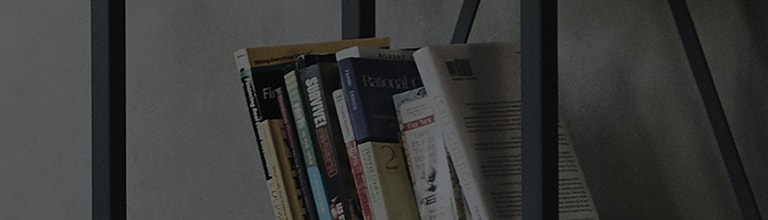To use many of the Smart functions and Apps on your Smart Blu-ray Player, you'll need to connect to a network with Internet access. The items below will provide the necessary information to get you connected.
If you're an advanced user, you may have your SSID Broadcast disabled. To connect to a hidden network:
- Open Settings > Network > Connection Setting > Advanced Setting.
- Choose Wireless > Network Name (SSID), then follow the on-screen steps.
If you're an advanced user, you may prefer using WPS to connect. To connect using WPS:
- Open Settings > Network > Connection Setting > Advanced Setting.
- Choose Wireless, then either PBC to use the WPS button on the router, or PIN to use the router's web interface WPS PIN feature.
If you're an advanced user, you may have a Static LAN. To configure static IP:
- Follow the same steps found in Quick Setup, except on step 7 simply choose Static for IP Mode and enter your static information.
-
My network does not appear in the network list
- Ensure the wireless router is powered on.
- Ensure the Blu-ray Player is within range of the wireless router with minimal obstacles between.
Note: The wireless receiver built in to the Blu-ray Player may not be as strong as other devices. - Restart the Blu-ray Player and wireless router (unplug them then plug them back in).
- For Advanced Users: Make sure the router has SSID Broadcast enabled.
- If the issue persists, Contact Us.
-
Unable to join - Incorrect password
- Contact your Internet Service Provider or router manufacturer for help obtaining the correct Wi-Fi password.
- Restart the Blu-ray Player and wireless router (unplug them then plug them back in).
- Wi-Fi passwords are case-sensative, so ensure you mind capital versus lowercase.
- If the issue persists, Contact Us.
-
Unable to join - Other Error
- Ensure the wireless router is powered on.
- Ensure the Blu-ray Player is within range of the wireless router with minimal obstacles between.
Note: The wireless receiver built in to the Blu-ray Player may not be as strong as other devices. - Restart the Blu-ray Player and wireless router (unplug them then plug them back in).
- For Advanced Users: Make sure the router has MAC Filtering disabled.
- For Advanced Users: Make sure the router has DHCP enabled, or that you have the appropriate static IP settings programmed into the Blu-ray Player.
- If the issue persists, Contact Us.
-
Joined network - No Internet access
- Check other devices for Internet access. If none of your devices have Internet access, contact your ISP (Internet Service Provider).
- Restart the Blu-ray Player and wireless router (unplug them then plug them back in).
- For Advanced Users: Check the router's firewall settings.
- For Advanced Users: Check the static IP settings.
- If the issue persists, Contact Us.