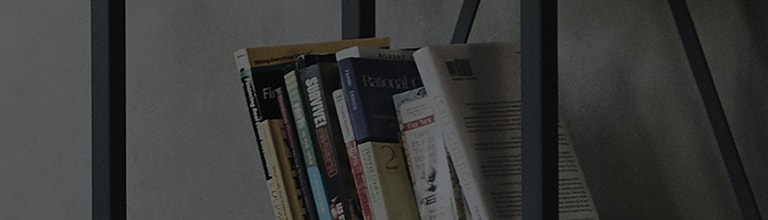How to Use LG ThinQ
■ How to configure Wi-Fi settings when registering product (find/set router’s SSID, security type, channel no., password)
→ To configure and check your router settings, follow the steps below. Configuration guidelines for routers from 3 different brands are provided on the later pages.
Please use a guide/manual provided by your router maker to check and configure the settings.
▶ How to Find Your Router’s Default Gateway IP Address
1. Use one of the two methods below to enter 'cmd'.
1) Press Windows key + R key simultaneously. In the Run Menu, type “cmd” and click “OK”.
2)Click on the Windows “Start” menu button and type 'cmd'. *After typing “cmd“, press enter to open a black window (no. 2).
2. After opening the black window (console window), type “ipconfig” and press enter.
☞ If your network connection is wireless, Your IP address will be
displayed beside “Default ateway” under “Wireless LAN adapter
Wireless Network Connection”.
※As your product is connected wirelessly, Use the wireless LAN’s default gateway IP address.
☞ If your network connection is wired, Your IP address will be
displayed Beside “Default Gateway” under “Ethernet Adapter Local
Area Connection” (reference image)
4. How to Enter Default Gateway IP Address
1) Press the Windows Key + R key on your keyboard simultaneously. In the run window dialog box, enter the default gateway IP address
2) Enter your default gateway IP address into the address bar of your web browser.
5. How to Configure Router’s Wireless Settings
※As the router setup process may vary depending on your router manufacturer, check your router’s manual.
1) IPTIME router
① Check that your router supports 2.4GHz Wi-Fi frequency band. → Only supports 2.4GHz frequency for wireless network (does not support 5GHz)
② Check if your router’s SSID(network name) and password contain any special symbols. → If there are, change the SSID and password with English letters. There should be
no special symbols.
*Special characters on keyboard can be used, but Korean, Chinese letters, and symbols(★,●,♥) cannot be used as SSID or password.
③ Check for any incorrect Wi-Fi password input. → No spaces, check for correct uppercase/lowercase letters.
2) NETGEAR router
① Check that your router supports 2.4GHz Wi-Fi frequency band. → Only supports 2.4GHz frequency for wireless network (does not support 5GHz)
② Check if your router’s SSID(network name) and password contain any special symbols.
→ If there are, change the SSID and password with English letters. There should be no special symbols.
*Special characters on keyboard can be used, but Korean, Chinese letters, and symbols(★,●,♥) cannot be used as SSID or password.
③ Check for any incorrect Wi-Fi password input. → No spaces, check for correct uppercase/lowercase letters.
3) NETIS router
① Check that your router supports 2.4GHz Wi-Fi frequency band. → Only supports 2.4GHz frequency for wireless network (does not support 5GHz)
② Check if your router’s SSID(network name) and password contain any special symbols.
→ If there are, change the SSID and password with English letters. There should be no special symbols.
*Special characters on keyboard can be used, but Korean, Chinese letters, and symbols(★,●,♥) cannot be used as SSID or password.
③ Check for any incorrect Wi-Fi password input. → No spaces, check for correct uppercase/lowercase letters.