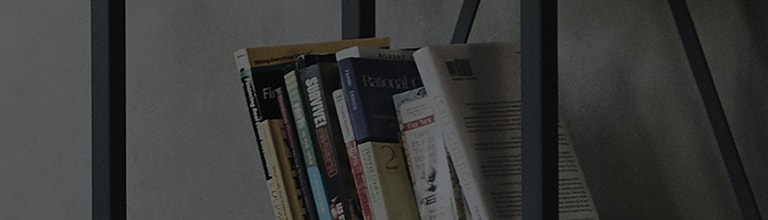How can I making general settings?
<Language and input>
Use the Language & input settings to select the language for the text on your phone and to configure the on-screen keyboard,
including words you've added to its dictionary.
Language – Sets the language to use on your device.
Default – Sets the default on-screen keyboard to use when entering text.
LG Keyboard – Checkmark to select the LG Keyboard to enter data. Tap the to change the following settings:
Input language and keyboard layout – Sets the keyboard language and characters.
Keyboard height and layout – Adjust keyboard to control it more easily
Path input – Checkmark to enter a word by drawing a path through all of the letters.
Show word suggestions – Checkmark to show words through text prediction.
Show emoticon suggestions – Checkmark to show word-related color emoticons.
Auto-correction – Automatically replaces a word in a word.
Update word suggestions – Update to get more word suggestions.
Additional settings – Sets advanced settings including checkboxes to enable Vibrate on keypress, Sound on keypress,
Pop-up on keypress, Auto-capilatisation, Auto-punctuation, and Spell checker, In addition, you can
access Clear word suggestion history, Personal dictionary, Languages, and Pen type and color.
Help – Tap the Help for more information.
Google voice typing – Checkmark to select Google voice typing to enter data. Tap the to change the Google voice settings.
Choose input languages – Sets the languages supported with Google voice typing. Block offensive words
– Checkmark to hide recognised offensive text.
Settings
Offline speech recognition – Enables voice input while offline.
Voice Search – Sets voice search options.
Language – Sets the Google search by voice language.
Speech output – Sets when to use speech output. Choose from On, Off, or Hands-free only. To turn on speech output
only when you’ve got a headset attached to your phone, select Hands-free only.
"Ok Google" Detection – Say "Ok Google" to launch voice search.
Offline speech recognition – Sets one or more additional languages for speech recognition when you don’t have a network connection.
Block offensive words – Set to hide offensive voice results.
Audio History – When you use voice activation commands, such as “Ok Google” or touching a microphone icon, a recording
of the next thing you say, plus a few seconds before, may be used and stored by Google and associated
with your Google Account to help recognize your voice and improve speech recognition.
Manage Audio History – Allows you to manage your audio history.
Bluetooth headset – Checkmark to record audio through a connected Bluetooth headset.
Text-to-speech output – Sets the preferred speech engine and speech rate (very slow to very fast). Also plays a short
demonstration of speech synthesis.
Pointer speed – Sets the pointer speed on a slide bar.
< Location >
Turn on location service, your phone determines your approximate location using GPS, Wi-Fi and mobile networks.
Mode – Set the location mode.
High accuracy(GPS and networks) – Use GPS, Wi-Fi and mobile networks to estimate location.
Battery saving(Networks only) – Use Wi-Fi and mobile networks to estimate location.
Device sensors only(GPS only) – Use GPS to pinpoint your location.
RECENT LOCATION REQUEST – Display apps that have recently requested location information.
LOCATION SERVICES
Camera – Checkmark to tag photos or videos with their locations.
Google Location Reporting – Select whether to turn on or off Google Location Reporting options. For further information, tap > Help & feedback.
< Accounts & sync >
Permits applications to synchronise data in the background, whether or not you are actively working in them.
Deselecting this setting can save battery power and lower (but not eliminate) data usage.
< Cloud >
Add a cloud account to quickly and easily use cloud service on LG apps.
< Users >
Checkmark to add users when phone locked.
NOTE: Add user to share the phone with other people. Each user can have their own apps and content in their own space.
Anyone using the phone can change settings like Wi-Fi and accept app updates that will affect everyone.
Initial setup is required for new users to use phone.
< Accessibility >
Use the Accessibility settings to configure accessibility plug-ins you have installed on your phone.
NOTE: Requires additional plug-ins to become selectable.
< One-handed operation >
Dial keypad – Checkmark to enable you move the dial keypad to the right or left side of the device.
Simply tap the arrow to move it to one side or the other.
Settings
LG keyboard – Checkmark to enable you move the keyboard to the right or left side of the device. Simply tap the arrow
to move it to one side or the other.
Lock screen – Checkmark to enable you move the PIN Lock screen keypad to the right or left side of the device.
Simply tap the arrow to move it to one side or the other.
Help – Displays information regarding one-handed operation.
< Shortcut key >
Get quick access to apps by pressing and holding the Volume keys when screen is off or locked.
Tap the Shortcut key switch (Shortcut key switch image) at the top right corner of the screen to toggle it On or Off.
< Security >
Content lock – Select lock types to lock files in Gallery. Choose from Password or Pattern.
Encrypt phone – Allows you to encrypt data on the phone for security. You will be required to enter a PIN or
password to decrypt your phone each time you power it on.
Encrypt SD card storage – Allows you to encrypt SD card storage and keep data unavailable for other devices.
Password typing visible – Show the last character of the hidden password as you type.
Phone administrators – View or deactivate phone administrators.
Unknown source – Default setting to install non-Play store applications.
Verify apps – Disallow or warn before installation of apps that may cause harm.
Notification access – Apps cannot read notifications.
Storage type – Software only.
Trusted credentials – Display trusted CA certificates.
Install from storage – Choose to install encrypted certificates.
Clear credentials – Remove all certificates.
Trust agents – Select apps to use without unlocking screen.
Screen pin – Allow the app to be the only one used when you pin a screen of an App.
< Gestures >
Answer an incoming call – Checkmark to enable you to bring the phone to your ear to automatically answer the incoming call.
Fade out ringtone – Checkmark to enable you to pick up the phone from the flat surface to fade out the incoming call ringtone.
Silence incoming calls – Checkmark to enable you to flip the phone to silence incoming calls.
Snooze or stop alarm – Checkmark to enable you to simply flip the device to snooze or stop the alarm.
Pause video – Checkmark to enable you to simply flip the device to pause the currently playing video.
Help – Opens a help guide on how to use the Gestures features of your device.
Motion sensor calibration – Allows you to improve the accuracy of the tilt and speed
of the sensor.
< QuickCircle case >
Activate to make features, such as Call logs, Camera, LG Health, Messaging, Music available in small view when using the QuickCircle case.
< Dual window >
The two split-screen can be viewed at the same time.
1. Touch and hold the Back button to split the screen.
2. Tap or drag app icon you want to use.
– Switch two screens.
– View app list.
– Open full screen.
– Close most recent app.
Split view – Checkmark to tap a link on the full screen or attachment from emails to run Dual window automatically.
Help – Display tips for using Dual window.
< Date & time >
Use Date & time settings to set how dates will be displayed. You can also use these settings to set your own time and time zone
rather than obtaining the current time from the mobile network.
< Storage >
INTERNAL STORAGE – View the internal storage usage.
< Battery >
BATTERY INFORMATION
The Battery charge information is displayed on a battery graphic along with the percentage of the remaining charge and its status.
Touch the Battery charge icon to display the Battery use screen to see battery usage level and battery use details. It displays which
components and applications are using the most battery power. Tap one of the entries to see more detailed information.
Battery percentage on status bar – Checkmark to display the battery level percentage on the Status Bar next to the battery icon.
BATTERY SAVER
Tap the Battery saver switch to toggle it On or Off. Tap Battery saver to access the following settings:
Turn Battery saver on – Sets the battery charge percent level that will automatically turn on Battery saver. Choose from Immediately, 5%
battery, and 15% battery.
Help – Display battery saving items information.
< Smart cleaning >
Display the space in use and free in your phone. Tap at the top right corner of the screen to set notification interval and idle time period.
< Apps >
View and manage your applications.
< Default message app >
Set Messaging or Hangouts as default app.
< Backup & reset >
Change the settings for managing your settings and data.
Back up my data – Set to backup your settings and application data to the Google server.
Backup account – Set to backup your account.
Automatic restore – Set to restore your settings and application data when the applications are reinstalled on your device.
LG Backup service – Backs up all information on the device and restores it in the event of data loss or replacement.
Factory data reset – Reset your settings to the factory default values and delete all your data. If you reset the phone this way,
you are prompted to re-enter the same information as when you first started Android.
< Printing >
Allows you to print the content of certain screens (such as web pages displayed in Chrome) to a printer connected to the same Wi-Fi
network as your Android device.
Cloud Print – Tap to searching for printers. Tap the Cloud Print switch at the top right corner of the screen to toggle it ON or OFF.