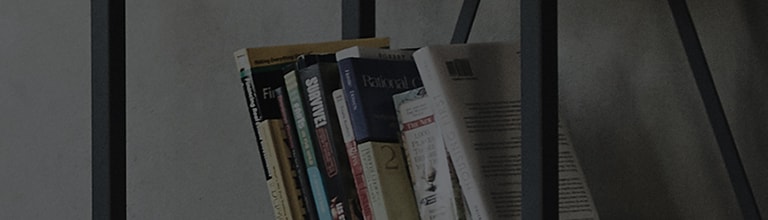Hoe kan ik mijn data connectie delen?
Data connectie delen
USB tethering en draagbare wi-fi hotspots zijn interessante functies wanneer er geen wi-fi beschikbaar is. U kunt uw mobiel data connectie met 1 computer via een USB kabel (USB thetering). U kunt ook uw mobiele data connectie delen met meerdere apparaten tegelijk, door uw toestel in te stellen als een draagbare wi-fi hotspot.
Wanneer uw toestel data connectie deelt zal er een icoon verschijnen in de statusbalk samen met een aanhoudend notificatie bericht in de notificatie lijst.
Voor de meest actuele informatie over thetering en draagbare hotspots en andere details kunt u http://www.android.com/tether bezoeken.
Data Connectie delen door telefoon in te stellen als een draagbare wi-fi hotspot.
1 Klik >
> Applicatie tab >
Instellingen > Netwerk tab > Thetering & netwerken > Wi-fi hotspots > Activeer wi-fi hotspot
2 Voer een wachtwoord in en selecteer opslaan.
TIP! Wanneer u gebruik maakt van windows 7 (of hoger) of een van de laatste versies van Linux (zoals Ubuntu), hoeft u waarschijnlijk uw computer niet gebruiksklaar te maken voor Thetering. Maar wanneer u gebruik maakt van een lagere versie van windows of een ander besturingssysteem is het wel mogelijk dat u uw computer gebruiksklaar dient te maken voor thetering. Uw dient dan een nieuwe netwerk connectie vast te stellen via USB. Voor de meeste actuele informatie over welke besturingssystemen USB thetering ondersteunen en configuratie vindt u op http://www.android.com/tether
Uw draagbare hotspot beveilige of een andere naam geven
U Kunt de naam van het wi-fi netwerk van uw telefoon aanpassen (SSID) en het netwerk ook beveiligen.
1 Klik >
> Applicatie tab >
Instellingen > Netwerk tab > Thetering & netwerken > Wi-fi hotspots
2 Klik Wi-fi hotspot instellen
• Het wi-fi hotspot instellingen menu zal openen
• U kunt de naam van het netwerk aanpassen dat zichtbaar is voor andere apparaten wanneer deze scannen naar wi-fi netwerken.
U kun ook het beveiligingsmenu selecteren om uw Wi-fi hotspot te beveiligen met een wachtwoord (WPA2) met een pre-shared key (PSK)
• Wanneer u de WPA2 PSK beveiliging optie selecteert, zal er een extra veld verschijnen waar u een wachtwoord kunt invullen. Als u een wachtwoord
heeft ingevult dient u dit wachtwoord te gebruiken wanneer u uw computer of andere apparaten verbindt met uw draagbare wi-fi netwerk.
Om de beveiliging uit te schakelen selecteert u 'Open' in het beveiligingsmenu.
3 Klik op opslaan
Let op!: Wanneer uw beveiliging op ‘Open’ is ingestelt kunt u onbevoegd gebruik (onbekende personen/online service) van uw netwerk niet voorkomen en kunnen extra kosten ontstaan. Om dit te voorkomen adviseren wij u uw beveiligingsinstellingen van uw draagbare wi-fi netwerk te allen tijde op actief te houden.