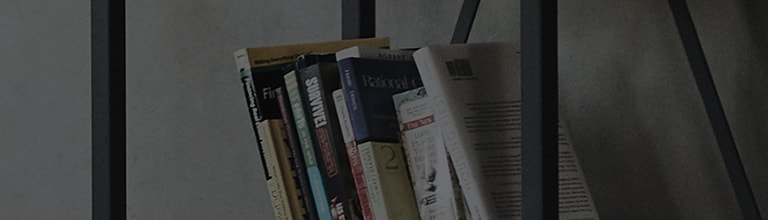How can I use QSlide and Dual Window on G4?
QSlide and Dual Window are convenient features for better multitasking on the LG G4.
Note: Some Settings, Menus, or Icons may differ from that of your device depending on your software version and wireless
service provider.
Multitask efficiently with the ability to open two additional windows over your main screen, and adjust their window size and transparency.
① Swipe down from the top of the screen to open the notification panel.
Swipe left or right in the quick settings and ensure QSlide option is enabled.
Tap the desired QSlide app.
Or while using an application that support QSlide, tap the menu key then tap QSlide.
The function will be displayed continuously as a small window on your screen.
Note: To edit what QSlide apps are listed in the notification panel, slide the apps to the left and select Edit > checkmark
the apps
you want listed.
To rearrange the order of apps displayed, drag a remote handle up or down.
② Slide to adjust the transparency of the overlay. Making a QSlide app transparent lets you interact with items beneath it.
To use the QSlide app again, move the slider back to the right.
③ You can also make a call, browse the web, send a text message or choose other phone options while using QSlide.
④ Tap to exit the QSlide function.
⑤ Tap to make the app full screen.
The Dual Window feature splits the screen to enable multi-tasking, drag and drop interaction, auto-linking and recently used apps.
To Enable Dual Window
① From the Home screen, tap Apps > Settings
> General tab > Dual window
② Tap the Dual Window switch to turn it to ON.
To Use Dual window
① From the Home screen, touch the Recent apps key then tap Dual window.
② Touch or drag app icons up and down to open two apps at the same time.
③ Touch and drag to change the size of the windows. Tap
to display the following options:
Switch two screen position.
Change the apps displayed in the dual window mode
Maximize active window to full screen view.
Minimize active window back to dual window view.
Close the active window and exit dual window.
To Disable Dual Window
① From the Home screen, tap Apps > Settings
> General tab > Dual window
② Tap the Dual Window switch to turn it to OFF.
To Enable Auto-open
① From the Home screen, tap Apps > Settings
> General tab > Dual window
② Checkmark Auto-open to enable.
Note: Auto-open option is grayed out if Dual Window is unchecked.
③ Tap a URL link on the full screen or an email attachment (using the Email app) to automatically open in dual window.
�������������������������������������������������������������������������������������������������������������������������������������������������������������������������������������������������������������������������������������������������������������������������������������������������������������������������������������������������������������������������������������������������������������������������������������������������������������������������������������������������������������������������������������������������������������������������������������������������