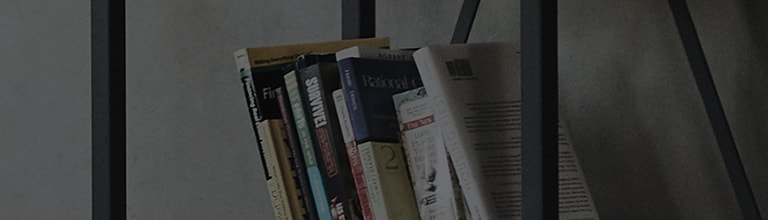TV video lag is usually exclusive to those who use game consoles. This is not the same as audio out of sync which refers to the relative timing of audio (sound) and video (image) parts during creation, post-production (mixing). Video lag is identified by not seeing a response to an action (usually game controls) on the TV screen instantaneously. In most cases lag can be minimized or resolved by simple troubleshooting. These issue cannot normally be resolved by service.
If you prefer to correct video lag with manual settings, follow these suggestions:
NOTE: The device that experiences the lag should still be set to output video as close to the native resolution of the TV as possible.
-
Picture Setting
Press the Home
> Setting
> All Settings
> Picture Tab
Turn each of the following option OFF:
- Noise Reduction
- MPEG Noise Reduction
- Motion Eye Care
- LED Local Dimming (If available)
- TruMotion (if available)
Adjust the settings one at a time until the video lag has been sufficiently corrected. With HDTV technology in general it may be impossible to completely eliminate 100% of the lag, but usually it can be corrected to the point that it is not detectable.
-
Sound Setting
Press the Home
> Setting
> All Settings
> Sound tab
Turn each of the following option OFF:
- Smart Sound Mode
- Virtual Surround Plus
For older models you may want to turn off the following:
- Auto Volume
- Infinite 3D Surround
- Try alternate sound modes
Note: If the wrong setting is adjusted, you can always restart by performing a picture reset, sound reset, or initial setting.
-
Change the TV's picture mode
-
Press the Home
> Setting
> All Settings
> Picture Tab > Picture Mode > Game
Note: This can also be accomplished by accessing the quick menu (Q.MENU) or by pressing the AV MODE keys if available on your remote.
-
-
Change the TV's sound mode
-
Press the Home
> Setting
> All Settings
> Sound tab > Sound Mode > Game
Note: If the issue is not resolved by making this change, or you prefer to use a different "picture mode" proceed to advanced troubleshooting
-
-
Check Internet options
If you are using on line content, there are additional factors that can contribute:
- ISP provider
- Home network
- Router Modem
For more information on troubleshooting your network please visit our Network Troubleshooting article.
-
Set the output device's resolution
To reduce the amount of time required for the image to be processed, it is best if your console or connected device is set to output a resolution that matches your TV.
-
PS4: From the home screen go to Settings > Sound and Screen > Video Output Settings > Set the Resolution.
-
xBox: Press the Xbox button to open the guide > System > Settings > Display & sound, Video output > TV resolution.
-
Wii U: From the Wii U Menu, select System Settings > scroll to the TV > TV resolution.
Note: If you set the resolution to Automatic your PS4 Pro system will default to the highest possible resolution available for the display device it is connected to and content being played/streamed.
Some games will require you to enable 4K within the in-game menu. Check the game manual to find out more. -
-
Check the ports and cables
- Try a different cable in case the cable may be causing the issue
- Connect the cable to different ports and change the input in case it is the port
Note: If you are using an adapter, check it as well or try getting a cable that does not require an adapter.