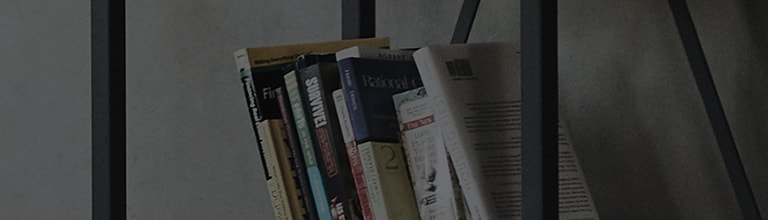How can I use LG G4 TETHERING & NETWORKS?
Tethering & networks allows you to configure mobile networks, tethering, and VPNs (Basic VPN, LG VPN).
Note: Some Settings, Menus, or Icons may differ from that of your device depending on your software version and wireless
service provider.
You can use your phone to provide a data connection to a computer by activating data tethering and connecting them with a USB cable.
Note: You cannot access your phone's memory on your computer when using USB tethering.
Performance may vary depending on the number of devices connected and other factors.
① Connect your phone to your computer with a USB cable.
② From the Home screen, tap Apps > Settings
> Network tab > Tethering
> USB tethering.
③ Tap the USB tethering switch ON and tap OK to confirm.
Note: Data tethering is carrier dependent and requires an appropriate data plan.
Tethering plans are generally not unlimited and significant charges may be incurred if the included data allowance is exceeded.
Performance may vary depending on the number of devices connected and other factors. Please check with your carrier provider for
additional details.
① From the Home screen, tap Apps > Settings
> Network tab > Tethering
> Mobile Hotspot.
② Tap the Mobile hotspot switch to activate the feature.
③ Enter a password of your choice and tap Enable.
After a moment, the phone starts broadcasting its Wi-Fi network name (SSID), allowing you to connect other Wi-Fi enabled devices.
To Change Mobile Hotspot Settings:
① Tap Mobile Hotspot.
② Tap Set up Mobile hotspot.
③ In the dialogue box that opens, configure the options:4
- Wi-Fi name (SSID) : You can change the SSID, which is the name you will see when scanning for a Wi-Fi network to connect to.
- Security : Tap the drop down and select from Open, WPA PSK, or WPA2 PSK.
- Password : The field is visible when a password is required. Enter a password.
You will enter this password on any device that connects to your hotspot. Checkmark Show password to show the
password.
- Max users : Tap drop down and select the number of device connections, up to 8 maximum.
- Broadcast channel : Checkmark the channel frequency you want to broadcast in.
④ Tap Save.
Note: Data tethering is carrier dependent and requires an appropriate data plan.
Tethering plans are generally not unlimited and significant charges may be incurred if the included data allowance is exceeded.
Performance may vary depending on the number of devices connected and other factors. Please check with your carrier provider for
additional details.
Bluetooth tethering allows you to connect other devices to your phone via Bluetooth.
To share your connection via Bluetooth tethering:
① From the Home screen, tap Apps > Settings
> Network tab > Tethering
> Bluetooth tethering.
② Tap the Bluetooth tethering switch to turn the function on.
Note: Bluetooth tethering generally can only be activated when you are connected to an active mobile network. Not all models support
Bluetooth tethering option.
You can set whether to enable or disable data access on your phone.
① From the Home screen, tap Apps > Settings
> Network tab > More > Mobile networks.
Note: Options in mobile networks settings will vary depending on your carrier device.
From your phone, you can add, set up, and manage virtual private networks (VPNs) that allow you to connect and access resources
inside a secured local network, such as your corporate network.
Depending on the type of VPN you are using at work, you may be required to enter your login credentials or install security certificates
before you can connect to your company's local network. You can get this information from your network administrator.
Before you can initiate a VPN connection, you must set the screen lock option (Pattern, PIN, or Password only).
Basic VPN
① From the Home screen, tap Apps > Settings
> Network tab > More > VPN
② Tap Basic VPN > Add Basic VPN profile.
Note: You must change your screen lock before you use credential storage. You can set a pattern, PIN, or password.
③ Enter the VPN network according to the security details you have obtained from your network administrator.
④ When finished, tap Save.
LG VPN
① From the Home screen, tap Apps > Settings
> Network tab > More > VPN
② Tap LG VPN > Add LG VPN network.
Note: You must set the local key store password before you use LG VPN credential storage.
③ Enter the VPN network according to the security details you have obtained from your network administrator.
④ When finished, tap Save.
���������������������������������������������������������������������������������������������������������������������������������������������������������������������������������������������������������������������������������������������������������������������������������������������������������������������������������������������������������������������������������������������������������������������������������������������������������������������������������������������������������������������������������������������������������������������������������������������������������������������������������������������������������������������������������������������������������������������������������������������������������������������������������������������������������������������������������������������������������������������������������������������������