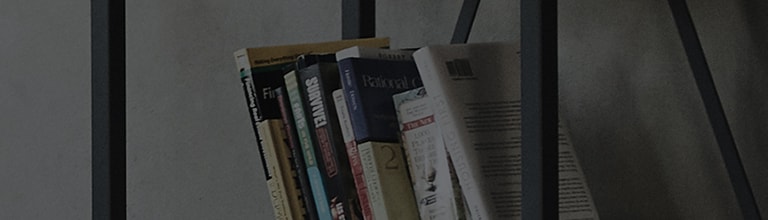How can I lock the screen on LG G4?
 LG G4 LOCK SCREEN BASICS
LG G4 LOCK SCREEN BASICS
Your phone automatically uses a default Lock Screen to simply prevent unintentional function activation.
You can choose to secure your phone so that only you can unlock it to access your data, buy applications, and so on.
For added security to guard against unauthorized use, you can set a requirement (such as Knock Code, pattern, PIN, or password) that will need
to be entered to unlock it. You can also set no lock screen at all.
Note: Some Settings, Menus, or Icons may differ from that of your device depending on your software version and wireless
service provider.
Follow these steps to set an unlock sequence for the first time or after you disable a previously set unlock sequence.
① From the Home screen, tap Apps > Settings
> Display tab > Lock screen
② Tap Select screen lock.
③ Tap None, Swipe, Knock Code, Pattern, PIN or Password.
- None: No lock screen is enabled so the screen will never be locked from use.
- Swipe: A swipe motion in any direction on the touchscreen will unlock the screen.
- Knock Code: Create your own knock code. When the screen is off, if you tap the same sequence anywhere on the screen,
the Home screen can be accessed directly.
Read the tutorial and tap the NEXT button. Tap 3-8 times in the 2X2 grid shown to set your knock code,
then tap the CONTINUE button.
Re-tap your code and tap the CONFIRM button.
Note: Follow the on-screen instructions to create a backup PIN number in case you forget your knock code
- Pattern: Unlocks the screen using a pattern you draw with your finger. The first time you set an unlock pattern, you will see a tutorial with
instructions on how to create it.
Read the tutorial and tap the NEXT button. Draw your pattern (connect at least 4 dots) and tap the CONTINUE button.
Then re-draw your pattern and tap the CONFIRM button.
Note: Follow the on-screen instructions to create a backup PIN number in case you forget your pattern.
- PIN: Unlocks the screen with a number sequence. Enter a PIN (at least 4 digits) and tap the CONTINUE button. Re-enter your PIN and
tap the OK button to confirm it.
- Password: Unlocks the screen with an alphanumeric sequence. Enter a password (at least 4 characters) and tap the CONTINUE button.
Re-enter your password and tap the OK button to confirm it.
① From the Home screen, tap Apps > Settings
> Display tab > Lock screen
② Tap Select screen lock.
③ Enter your current unlock sequence.
④ Tap None, Swipe, Knock Code, Pattern, PIN or Password.
⑤ Follow the prompts to continue changing your lock sequence.
If you have a Google account added to you device, after five incorrect attempts with a respective lock code you can unlock using
the following method:
Forgot Knock code?
① After five incorrect Knock Code attempts, a notification appears saying "Wrong Knock code entered 5 times in a row..." and
a Forgot Knock code? button appears at the bottom right side of the screen. Read the notification, and tap OK.
② The next screen shows a 2x2 grid that provides the same environment as a Knock Code setup for a more accurate input.
③ If you incorrectly enter your Knock code for the 6th time, you cannot enter it anymore. You should unlock your phone by entering the backup
PIN you created during setup. Then tap OK to unlock.
Forgot Pattern?
① Tap the Forgot Pattern? button on the bottom right of your screen.
② Enter the Google account Username (email) and Password. Tap Sign in
OR
Enter the backup PIN you created during setup and tap OK.
Forgot PIN?
① Tap the Forgot PIN? button on the bottom right of your screen.
② Enter the Google account Username (email) and Password. Tap Sign in.
Forgot Password?
① Tap the Forgot PIN? button on the bottom right of your screen.
② Enter the Google account Username (email) and Password. Tap Sign in.
Note: After unlocking with your backup option, if you do not select a lock screen, your device will default to the Swipe lock screen.
If you do not have a Google account added to your device or remember the backup PIN you created during setup, you will need to perform
a factory reset.
Caution: A factory reset will delete all user applications and user data not backed up.
If you have a Google account added to you device, after five incorrect attempts with a respective lock code you can unlock using
the following method:
Forgot Knock code?
① After five incorrect Knock Code attempts, a Security check notification appears. Read the notification and tap OK.
② The next screen shows a 2x2 grid that provides the same environment as a Knock Code setup for a more accurate input.
③ Tap the Forgot Knock code? button on the bottom right of your screen then unlock your phone by entering the backup PIN you created
during setup. Then tap OK to unlock.
Forgot Pattern, PIN or Password?
① After five incorrect attempts, enter the Security check sentence life is good then tap OK.
② If you forgot your backup Pattern, PIN, Password you will need to perform a factory reset.
Caution: A factory reset will delete all user applications and user data not backed up.
After 10 unsuccessful Pattern, PIN, or Password attempts, your phone will perform a factory reset on your device and you will lose
all of your information. You'll be warned on the 9th failed attempt.
The Lock timer setting automatically enables the lock screen after a period of time from when the screen darkens due to inactivity.
① From the Home screen, tap Apps > Settings
> Display tab > Lock screen
② Tap Lock timer and select an option. Your screen will now automatically lock after the period you selected.
③ Checkmark Power button instantly locks to instantly lock the screen by pressing the Power/Lock key.
Note: Requires an enabled security lock.
��������������������������������������������������������������������������������������������������������������������������������������������������������������������������������������������������������������������������������������������������������������������������������������������������������������������������������������������������������������������������������������������������������������������������������������������������������������������������������������������������������������������������������������������������������������������������������������������������������������������������������������������������������������������������������������������������������������������������������������������������������������������������������������������������������������������������������������������������������������������������������������������������������������������������������������������������������������������������������������������������������������������������������������������������������������������������������������������������������������������