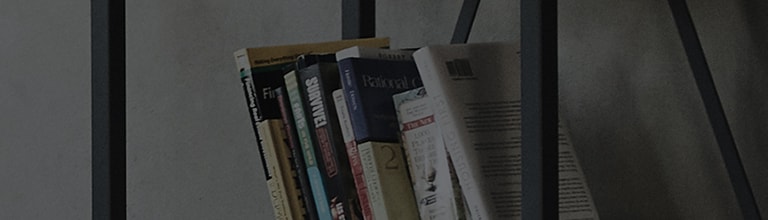�������������������������������������������������������������������������������������������������������������������������������������������������������������������������������������������������������������������������������������������������������������������������������������������������������������������������������������������������������
Hur kan jag KOPIERA & KLISTRA IN på LG G4?
Du kan kopiera och klistra in text från applikationer med din G4. Valmöjligheterna kan variera i vissa applikationer.
Notera: Vissa inställningar, menyer eller ikoner kan skilja sig åt på din enhet beroende på din programvaruversion och operatör.
1. Kopiera & Klistra in① Tryck och håll in på en text eller en bild för att få upp ett verktygsfält.
② Beroende på applikationen kommer du antingen se ett litet popupfönster eller Androids standard Klipp ut/Kopiera/Klistra
in-verktygsfält. Verktygsfältet kan även visa ikoner.
Klippbrickan gör att du kan kopiera och spara upp till 10 artiklar, texter och bilder, till en PC som ett urklipp. Använd Klippbrickan till att kopiera en adress från en hemsida och klistra in det i en applikation, kopiera en bild och klistra in den i ett meddelenade, med mera.
Notera: Om det finns 10 objekt i din Klippbricka kommer den äldsta att ersättas när du lägger till en ny artikel.
Kopiera till Klippbrickan
① Tryck och håll in på en text eller en bild för att få upp ett verktygsfält.
② Välj Kopiera för att lägga till det valda alternativet till Klippbrickan.
Notera: En skärmbild kommer att visas i både Screenshot-mappen i Galleriet och i Klippbrickan.
③ Tryck och håll in artikeln igen och klicka på Klippbricka. Artikeln du kopierat finns längst ner på skärmen när Klippbricka är
valt.
Klistra in från Klippbrickan
① Tryck och håll in i ett inmatningsfält för att få upp det markerade objektets verktygsfält.
Notera: Några applikationer kanske inte stödjer det valda objektets verktygsfält och kan använda Androids standard
Kopiera/Klistra in/Dela-verktygsfält.
② Välj Klippbricka för att visa nyligen sparade objekt.
③ Välj ett objekt från Klippbrickan som ska klistras in i inmatningsfältet.
Radera artiklar från Klippbrickan
① Tryck och håll in i ett inmatningsfält för att få upp det markerade objektets verktygsfält.
② Välj Klippbricka för att visa senast sparade artiklar.
③ För att radera ett objekt, klicka på Papperskorg-ikonen

④ Tryck för att bocka i objekten du vill radera, tryck sedan på Klar.

För att uppleva vår LG.com-webbplats på rätt sätt, måste du använda en alternativ webbläsare eller uppgradera till en nyare version av internet Explorer (IE10 eller nyare)
LG.com använder responsiv design för att ge en bekväm upplevelse som överensstämmer med dina skärmstorlekar på dina enheter. För att få bästa möjliga upplevelse från vår webbplats, följ instruktionerna nedan.
Om du använder Internet Explorer 9 eller tidigare, måste du använd en alternativ webbläsare som Firefox eller Chrome eller uppgradering till en nyare version av Internet Explorer (IE10 eller senare) .