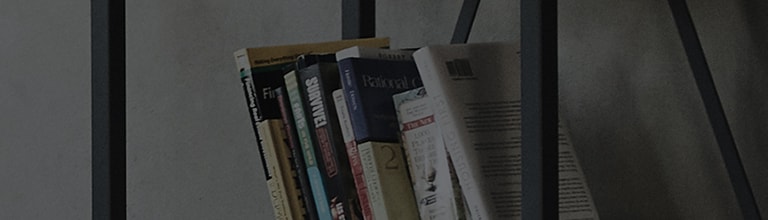�������������������������������������������������������������������������������������������������������������������������������������������������������������������������������������������������������������������������������������������������������������������������������������������������������������������������������������������������������������������������������������������������������������������������������������������������������������������������������������������������������������������������������������������������������������������������������������������������������������������������������������������������������������������������������������������������������������������������������������������������������������������������������������������������������������������������������������������������������������������������������������������������������������������������������������������������������������������������������������������������������������������������������������������������������������������������������������������������������������������������������������������������������������������������������������������������������������������������������������������������������������������������������������������������������������������������������������������������������������������������������������������������������������������������������������������������������������
Kan jag dela och ansluta LG G4 med andra enheter?
LG G4 DELA & ANSLUT
Dela & anslut både trådbundet och trådlöst för att överföra data och media till andra enheter. Anslut din TV via HDMI, din enhet via USB eller strömma ditt innehåll trådlöst.
Obs: Några inställningar, menyer eller ikoner kan skilja sig åt på din enhet beroende på din programvaruversion och operatör.
NFC (Närfältskommunikation) är en trådlös teknologi som möjliggör dataöverföring mellan två föremål när de är nära varandra. När du aktiverar NFC på din enhet kan den byta data med andra NFC-aktiverade enheter eller läsa information från smarta etiketter inbäddade i affischer, klistermärken och andra produkter.
① Från startskärmen, tryck på Applikationer
> Inställningar
> Nätverk > Dela & Anslut
② Svep NFC knappen till höger
för att aktivera.
Välj standardapplikation för betalning:
① Aktivera NFC.
② Tryck på Tap & pay.
③ Välj mellan de tillgängliga alternativen.
OBS: Du behöver en HCE applikation, som 'Google Wallet', installerad och aktiverad för att kunna se alternativen i menyn.
När Android Beam är aktiverat kan du överföra innehåll från applikationer till en annan NFC-kompatibel enhet genom att hålla enheterna nära varandra. Till exempel så kan du överföra Hemsidor, Youtubevideoklipp, kontakter, med mera. Håll bara enheterna mot varandra (oftast rygg mot rygg) tryck sedan på skärmen. Applikationen bestämmer vad som överförs.
① Från startskärmen, tryck på Applikationer
> Inställningar
> Nätverk > Dela & Anslut

② Svep Android Beam knappen till höger
för att aktivera.
Använd Android Beam:
① Aktivera Android Beam på båda enheterna.
② Välj objektet du vill dela.
③ Håll enheterna mot varandra (oftast rygg mot rygg). Du kan känna av en vibration eller höra ett ljud när de är i rätt position.
④ Tryck på skärmen när du ser skärmen bli mindre på den enhet som sänder, din fil kommer då att börja överföras.
OBS: Applikationen bestämmer vad som skickas eller tas emot. Ser du inte skärmen bli mindre kan orsaken vara att applikationen eller filen inte stödjer överföring via Android Beam.
Använd SmartShare Beam
① Från startskärmen, tryck på Applikationer
> Inställningar
> Nätverk > Dela & Anslut
> SmartShare Beam.
② Aktivera
SmartShare Beam. Kontrollera att SmartShare Beam är aktiverat på mottagande enhet.
③ Välj filen du vill dela och tryck på Dela ikonen
eller tryck och håll in Dela. Bläddra ner och välj SmartShare Beam.
④ Tryck på enhetens namn för att ta emot filen.
⑤ En filöverföringsnotifikation kommer att skickas till mottagaren. Acceptera eller neka filen. Kontrollera att enheterna fortsätter att vara lika nära varandra tills filen överförts färdigt.
OBS: Wi-Fi måste vara aktiverat för att aktivera SmartShare Beam.
SmartShare Beam Inställningar
① Från startskärmen, tryck på Applikationer
> Inställningar
> Nätverk > Dela & Anslut
> SmartShare Beam.
② Tryck på G4 eller nuvarande namn för att byta telefonnamn.
③ Lagring är gråtonat om det inte finns ett SD-kort i din enhet.
④ Tryck på Filöverföringshistorik för att visa en lista över alla filer som skickats och tagits emot via SmartShare Beam.
OBS: Alla filer visas om inte listan är rensad eller filer har flyttats på enheten.
Dela medieinnehåll med närliggande enheter via Medieserver. Båda enheterna måste vara DLNA-kompatibla för att stödja denna funktion.
Aktivera Medieserver
① Från startskärmen, tryck på Applikationer
> Inställningar
> Nätverk > Dela & Anslut
> Medieserver.
② Bocka i
Innehållsdelning för att dela innehåll med närliggande enheter.
③ Tryck på G4 eller nuvarande namn för att byta telefonnamn. Tryck på bildikonen för att ändra enhetens bild.
④ Tryck på Innehåll att dela och bocka i
vilken innehållstyp du vill dela och klicka på OK. Välj mellan Foto,
Videoklipp, och Musik.
⑤ Bocka i
Ta emot innehåll för att tillåta andra enheter att ladda upp mediafiler till din enhet.
⑥ Medieservern är nu aktiverad och redo att dela innehåll.
⑦ Klicka på Tillåtna enheter för att visa närliggande enheter som är tillgängliga för telefonen.
⑧ Klicka på Ej tillåtna enheter för att visa närliggande enheter som inte är tillgängliga för telefonen.
Kontrollera den uppspelande enheten
Låt din uppspelande enhet (t.ex TV) spela multimedia innehåll från ditt molns innehållsbibliotek (t.ex., PC).
OBS: Se till att DLNA funktionen på din enhet är korrekt konfigurerad (t.ex., för TV och PC)
① Från startskärmen, tryck på Applikationer
> Inställningar
> Nätverk > Dela & Anslut
> Medieserver.
② Tryck på Menyknappen
> Använd DLNA funktionen.
③ Tryck på Spelare
och välj en spelare.
④ Tryck på Bibliotek
och välj enhet från listan.
⑤ Du kan bläddra i biblioteksinnehållet.
⑥ Tryck och håll in på en ikon och tryck på Spela eller tryck på Menyknappen
> Spela.
Visa innehåll från närliggande enheter
Du kan visa innehåll från närliggande enheter som en dator eller en mobil enhet, på din enhet genom att följa instruktionerna nedan.
① För att ansluta närliggande enheter till din enhet, tryck på Närliggande enheter i Galleri eller Musik applikationen som nedan.
- Kontrollera att din enhet och närliggande enheter är anslutna till samma Wi-Fi nätverk.
- Se till att DLNA funktionen på den närliggande enheten är på.
② Tryck på enheten du vill ansluta till. Om enheten inte är på listan, tryck på Sök efter närliggande enheter.
③ Efter anslutning kan du njuta av innehåll från den närliggande enheten på din enhet.
Du kan spegla enhetens skärm och ljud med LG Miracast dongeln eller TV:n trådlöst.
① Från startskärmen, tryck på Applikationer
> Inställningar
> Nätverk > Dela & Anslut
> Miracast.
② Tryck på knappen
för att aktivera Miracast.
③ Aktivera Miracastfunktionen på din TV eller anslut till LG Miracast dongeln.
OBS: För att lägga till Miracast till snabbinställningar, dra applikationerna till vänster och tryck på Redigera
> Bocka i
Miracast. Dra ner notispanelen och klicka på Miracast för att aktivera.
Vid spegling kan inte Wi-fi-surfpunkten användas samtidigt.
Du kan använda en USB-kabel för att överföra musik, bilder och andra filer från din enhet till en dator och vice versa. Den här anslutningen använder MTP-protokollet som stöds av de senaste versionena av Windows, men inte av Mac. För att överföra en fil till en Mac kan du använda Android filöverförings applikationen gratis.
Windowsöverföring
① Anslut din enhet till USB-porten på din dator. Första gången du ansluter kan du se drivrutinerna installeras. När de är installerade, dra ner notispanelen och tryck på notifikationen
. Välj Mediaenhet (MTP) från listan.
② Enheten ansluter till din dator som en ny enhet, en AutoPlay popup borde visas på skärmen. Om inte, navigera från My Computer / Computer och hitta din enhets namn. Kopiera filer fram och tillbaka som vanligt.
MAC OS överföring
① Installera 'Android File Transfer' från www.android.com/filetransfer, och följ instruktionerna där. (Om du använder Androids filöverförings applikation för första gången, dubbelklicka för att öppna den. Efter de första anslutningarna öppnas den automatiskt vid anslutning)
② Anslut din enhet till din dator med en USB-kabel. Android filöverföring startar, om det inte redan kör, och öppnar ett fönster som visar innehållet på din enhet tillsammans med detaljer om lagringsutrymmet längst ner i fönstret.
③ Arbeta med detta fönster så mycket som du gör i 'Finder window': öppna och stäng mappar, skapa nya mappar, dra filer från fönstret och andra 'Finder windows'.
④ Koppla ifrån USB-kabeln när du avslutar.
Ändra USB-anslutning
① För att aktivera USB PC-anslutning, anslut din enhet till USB-porten på din dator. Dra ned notispanelen och tryck på notifikationen
② Välj mellan följande anslutningstyper:
- Ladda telefonen - Ladda enhet via USB
- Media enhet (MTP) - Tryck för att överföra filer i Windows; för Macs använd 'Android file transfer' (www.android.com/filetransfer)
- Skicka bild (PTP) - Skicka bilder från telefon. (Använd när MTP inte stöds.)
7. Utskrift① Från startskärmen, tryck på Applikationer
> Inställningar
> Nätverk > Dela & Anslut
> Utskrift.
② Tryck på Menyknappen
och välj Lägg till tjänst. Navigera till Play Butiken och välj från ett antal tredjepartsutskriftstjänster att installera. De kommer att visas i Utskrifstjänsterlistan när de är installerade.
③ Tryck på en tjänst från listan för att öppna och klicka på Menyknappen
för ytterligare inställningar eller valmöjligheter.

För att uppleva vår LG.com-webbplats på rätt sätt, måste du använda en alternativ webbläsare eller uppgradera till en nyare version av internet Explorer (IE10 eller nyare)
LG.com använder responsiv design för att ge en bekväm upplevelse som överensstämmer med dina skärmstorlekar på dina enheter. För att få bästa möjliga upplevelse från vår webbplats, följ instruktionerna nedan.
Om du använder Internet Explorer 9 eller tidigare, måste du använd en alternativ webbläsare som Firefox eller Chrome eller uppgradering till en nyare version av Internet Explorer (IE10 eller senare) .