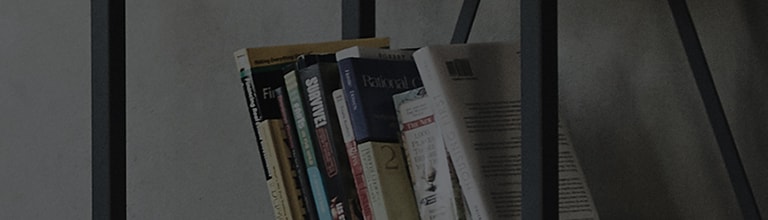Nguyên nhân và triệu chứng
- Có thể có sự cố liên quan đến nguồn điện và kết nối PC hoặc cáp tín hiệu kém. Hoặc có sự thay đổi trong cài đặt độ phân giải/tần số khuyến nghị.
Hãy thử cách này
Nếu màn hình bị rung
※ Link truy cập khác nhau tùy thuộc vào kiểu máy, do đó để biết thêm chi tiết, hãy xem hướng dẫn sử dụng.
(1) Ở giữa dưới cùng của sản phẩm, nhấn nút điều khiển để mở menu chính.
(2) Di chuyển sang phải để chọn [Cài đặt].
(3) Kiểm tra màn hình cài đặt. Nếu màn hình bị rung, hãy liên hệ đến
Bạn đã kiểm tra dây nguồn và kết nối bộ điều hợp màn hình chưa?
➔ Kiểm tra xem dây nguồn có được kết nối chính xác không và bộ điều hợp màn hình có được lắp chính xác hay không.
Bạn đã tháo cáp được kết nối và kiểm tra tiếp điểm chưa?
➔ Kiểm tra xem các chân kim loại bên trong có bị cong hoặc có chất lạ không nếu có
Bạn đã kiểm tra cài đặt màn hình để xem các chức năng DFC / SES đã được kích hoạt chưa?
Nếu chức năng DFC hoặc SES được kích hoạt, màn hình có thể nhấp nháy.
- DFC (Digital Fine Contrast) : Tùy thuộc vào màn hình, độ sáng được tự động điều chỉnh. SES (SMART ENERGY SAVING): Đây là chức năng tiết kiệm năng lượng.
➔ Tắt chức năng SES (SMART ENERGY SAVING).
(1) Ở giữa dưới cùng của sản phẩm, nhấn nút Cần điều khiển để mở menu chính.
(2) Di chuyển sang phải để chọn [Cài đặt].
(3) Chọn [General].
(4) Chọn [TIẾT KIỆM NĂNG LƯỢNG THÔNG MINH].
(5) Chọn [Tắt] để tắt chức năng.
➔ Tắt chức năng DFC (Digital Fine Contrast).
(1) Ở giữa dưới cùng của sản phẩm, nhấn nút Cần điều khiển để mở menu chính.
(2) Di chuyển sang phải để chọn [Cài đặt].
(3) Chọn [Hình ảnh].
(4) Chọn [Picture Adjust].
(5) Chọn Tắt trong [DFC].
Bạn đã đặt lại cài đặt màn hình chưa?
➔ Sự cố có thể xảy ra do màn hình tiết kiệm năng lượng hoặc lỗi tự động tắt, do đó đặt lại màn hình về cài đặt gốc.
※ Link truy cập khác nhau tùy thuộc vào kiểu máy, do đó để biết thêm chi tiết, hãy xem hướng dẫn sử dụng.
(1) Ở giữa dưới cùng của sản phẩm, nhấn nút Cần điều khiển để mở menu chính.
(2) Di chuyển sang phải để chọn [Cài đặt].
(3) Chọn [General].
(4) Chọn [Đặt lại về cài đặt ban đầu] và nhấn [Có] để đặt lại.
Bạn đã thử thay đổi độ phân giải PC thành thông số được khuyến nghị chưa
Trong Windows, hãy kiểm tra xem độ phân giải màn hình có được đặt thành [Khuyến nghị hay không].
➔ Cách đặt Windows10
(1) Nhấp chuột phải vào một khoảng trống trong nền màn hình PC của bạn và sau đó chọn [Cài đặt hiển thị].
(2) Đặt [Thay đổi kích thước văn bản, ứng dụng và các mục khác] và [Độ phân giải màn hình] thành [Được khuyến nghị].
(3) Nếu bạn không thể đặt [Thay đổi kích thước văn bản, ứng dụng và các mục khác], hãy chạy [Người dùng xác định điều chỉnh kích thước tắt và đăng xuất] ở trên cùng.
➔ Cách đặt Windows11
(1) Nhấp chuột phải vào một khoảng trống trong nền màn hình PC của bạn và sau đó chọn [Cài đặt hiển thị].
(2) Đặt [Tỷ lệ] và [Độ phân giải màn hình] thành [Được khuyến nghị].
(3) Nếu bạn không thể đặt [Tỷ lệ], hãy chạy [Tắt chia tỷ lệ tùy chỉnh và đăng xuất] ở trên cùng.
Hướng dẫn này được tạo cho tất cả các kiểu máy, vì vậy hình ảnh hoặc nội dung có thể khác với sản phẩm của bạn.