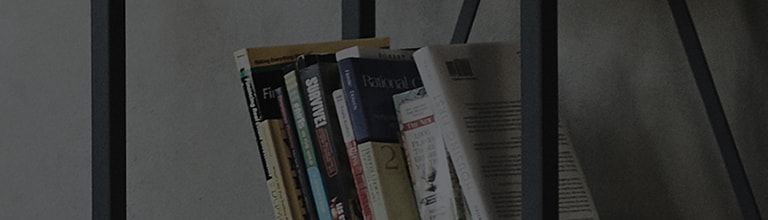Le centre de contrôle UltraGear de LG est une application qui vous aide à contrôler facilement l’éclairage des moniteurs UltraGear™ de LG.
Essayez ceci
Comment utiliser le centre de contrôle LG UltraGear™
1. Double-cliquez sur l’icône d’arrière-plan.
2. En bas à droite de l’écran de votre PC, cliquez sur l’icône Plateau et cliquez sur [Ouvrir le centre de contrôle LG UltraGear™].
Comment activer le mode d’éclairage LED
➔ Le centre de contrôle LG UltraGear™ fournit divers paramètres de mode pour aider les utilisateurs à obtenir les effets d’éclairage qu’ils souhaitent.
En cliquant sur l’onglet des paramètres du mode, les utilisateurs pourront modifier en détail les paramètres fournis par le mode choisi.
- Appliquer : Applique le mode choisi à l’éclairage du moniteur. Paramètres de mode : Sélectionne le mode d’éclairage LED souhaité.
➔ Le mode Statique applique une couleur choisie par l’utilisateur à l’éclairage du moniteur.
Appuyez sur le bouton Modifier pour changer la couleur du mode Statique en une autre couleur que vous souhaitez comme suit.
La modification de la couleur et son application au moniteur modifieront également la couleur du mode statique en conséquence.
L’ajout d’une coche à l’option Appliquer le mode au moniteur appliquera immédiatement le mode statique au moniteur.
En cliquant sur le bouton de contrôle de l’éclairage, vous pouvez régler la luminosité de l’éclairage LED.
En cliquant sur le bouton de contrôle de l’éclairage, vous pouvez régler la luminosité de l’éclairage LED.
En cliquant sur le bouton de contrôle de l’éclairage, vous pouvez régler la luminosité de l’éclairage LED.
➔ Mode de synchronisation du son : Fournit divers effets d’éclairage accompagnés de musique et de son.
En analysant le son de votre PC, l’éclairage du moniteur fonctionne dans le mode qui correspond à la nature de la musique.
En distinguant le son provenant des côtés gauche et droit, les effets d’éclairage seront affichés respectivement sur les côtés gauche et droit de la LED.
Les effets LED du mode Sound Sync varient en fonction du niveau de volume réglé dans le lecteur multimédia.
Si l’application est fermée ou si le moniteur et le PC sont déconnectés, le mode Sync sera désactivé et le mode d’éclairage LED précédent sera activé automatiquement.
[Statique] définit les couleurs des côtés gauche et droit de la LED respectivement.
[Auto] change automatiquement la couleur de la LED de la même manière qu’en mode paisible.
➔ Mode de synchronisation vidéo : analyse l’image sur la zone d’affichage du moniteur spécifiée par l’utilisateur et représente le résultat dans l’éclairage du moniteur.
Les utilisateurs peuvent en sélectionner un parmi les formats d’image donnés, 21 :9 et 16 :9.
Le centre de contrôle UltraGear de LG capture l’écran qui s’affiche sur le moniteur UltraGear™™ connecté à votre PC.
Déplacez la fenêtre du programme que vous souhaitez capturer sur le moniteur UltraGear™, puis activez le mode de synchronisation vidéo.
Définissez la résolution du jeu comme étant la même que la résolution optimale de l’écran UltraGear™.
La boîte de dépôt fournit les formats d’image disponibles.
➔ Luminosité de l’éclairage
- Ajuster : Appuyez sur ce bouton pour régler la luminosité de l’éclairage du moniteur à l’aide d’un curseur. Marche/Arrêt : En cliquant dessus, vous activerez/éteindrez l’éclairage du moniteur.
Dans certains modes d’éclairage LED, le contrôle de l’éclairage n’est pas disponible. Vérifiez le mode d’éclairage actuel.
Le bouton du joystick et le bouton d’éclairage sont situés sous le moniteur.
Vous pouvez facilement contrôler les fonctions du moniteur en appuyant sur le bouton d’éclairage ou en le déplaçant vers la gauche/droite avec votre doigt.
| Catégorie | Lorsque l’éclairage est éteint | Lorsque l’éclairage est allumé |
|---|---|---|
| |
Appuyez une fois sur le bouton d’éclairage avec votre doigt pour allumer l’éclairage à l’arrière de l’écran. |
Vous pouvez régler la couleur en appuyant sur le bouton d’éclairage. |
| |
Appuyez une fois sur le bouton d’éclairage et maintenez-le enfoncé avec votre doigt pour allumer l’éclairage à l’arrière de l’écran. |
Appuyez une fois sur le bouton d’éclairage et maintenez-le enfoncé avec votre doigt pour éteindre l’éclairage à l’arrière de l’écran. |
| |
Pas fonctionnel | Vous pouvez contrôler la luminosité de l’éclairage en déplaçant le bouton d’éclairage vers la gauche/droite. |
Déplacez-vous vers la gauche ou la droite pour vérifier le contenu.
The Lighting function for the back of the monitor is available even when the monitor is in power saving mode or when its screen is off. ([Menu] > [General] > [Lighting Option] > [Keep Lighting Status])
La LED d’éclairage n’est pas destinée à des fins d’éclairage. Veuillez noter que les modifications apportées à ce composant de réglage peuvent augmenter la consommation d’énergie de ce moniteur.
Ce guide a été créé pour tous les modèles, de sorte que les images ou le contenu peuvent être différents de votre produit.