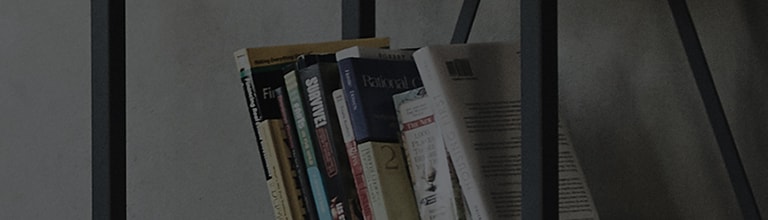Cherchez-vous à enregistrer votre produit ThinQ ?
Avant de connecter ThinQ
- Assurez-vous que votre téléviseur et votre routeur sont allumés.
Si votre téléviseur est éloigné du routeur, vous pouvez rencontrer des problèmes de latence ou de performances lors du processus d’enregistrement ou d’installation en raison de signaux faibles. - Désactiver les données mobiles / Se connecter à un réseau Wi-Fi
Désactivez les données mobiles ou les données cellulaires sur votre smartphone et connectez-le au même réseau Wi-Fi que celui auquel votre téléviseur est connecté.
Il n’est pris en charge que dans les produits commercialisés en 2017 ou plus tard. (Certains modèles peuvent ne pas prendre en charge cette fonctionnalité).
Essayez ceci
Installation de l’application ThinQ
1. Téléchargez LG ThinQ depuis Google Play ou App Store et installez-le.
2. Une fois l’installation terminée, ouvrez l’application.
3. Veuillez accorder à l’application les autorisations d’accès nécessaires pour activer diverses fonctionnalités de l’application.
Enregistrement du téléviseur dans l’application ThinQ
➔ Téléchargez l’application LG ThinQ, ouvrez-la, puis connectez-vous à l’application.
1. Téléchargez l’application LG ThinQ, ouvrez-la, puis connectez-vous à l’application.
2. Appuyez sur le bouton « Ajouter un appareil ».
3. Sélectionnez le bouton Sélectionner l’appareil.
4. Allumez votre téléviseur et assurez-vous que votre smartphone est connecté au même réseau Wi-Fi que celui auquel le téléviseur est connecté.
Une fois connecté, appuyez sur Suivant.
5. Sélectionnez votre téléviseur dans la liste des appareils.
6. Entrez le code PIN qui apparaît sur l’écran de votre téléviseur et appuyez sur le bouton Suivant.
7. Si vous souhaitez gérer des appareils IoT enregistrés sur votre compte LG ThinQ sur le TV AI Home Board, appuyez sur le bouton Lien.
Sinon, appuyez sur le bouton Ignorer.
8. L’inscription est terminée. Appuyez sur le bouton Aller à l’accueil.
9. Votre téléviseur est enregistré avec succès sur ThinQ.
On me demande d’entrer un mot de passe lors de l’enregistrement de mon téléviseur sur ThinQ.
1. Appareils Android (LG/SS) : Si vous voyez « LGE_AC2_xxxx » apparaître pendant le processus [Connexion d’appareils], appuyez sur le bouton Connecter.
2. Appareils iOS (iPhone) : connectez-vous à un réseau Wi-Fi en suivant les instructions à l’écran de l’application et revenez à l’écran de l’application.
Vérifiez le format de dénomination Wi-Fi du produit.
Si le format est 'LGE_AC-XX-XX-XX', entrez 'lge12345'.
S’il s’agit de LGE_AC_XXXX, entrez les quatre derniers chiffres (correspondant à la partie « XXXX ») deux fois de suite.
Si le nom du réseau est « LGE_AC-31-54-AE », le code d’accès est
'LGE12345'
Si le nom est 'LGE_AC2_
5fe95fe95fe9', alors le code d’accès est ''
Erreurs de configuration réseau
Veuillez les connecter au même réseau.
Ce guide a été créé pour tous les modèles, de sorte que les images ou le contenu peuvent être différents de votre produit.