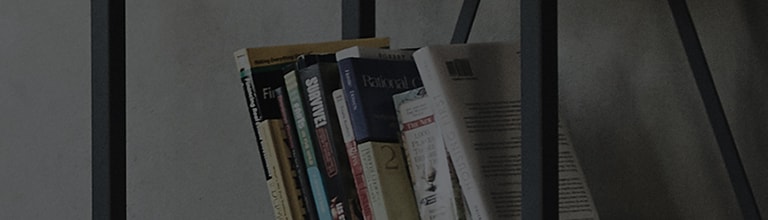Causes et symptômes
- La luminosité/le contraste de l’écran est réglé trop bas.
- Le mode nuit est activé dans Windows 10.
- Les paramètres de la carte graphique du PC sont modifiés.
- La fonction HDR est activée dans Windows 10.
Essayez ceci
Avez-vous réinitialisé les paramètres du moniteur ?
➔ En raison de la modification du réglage du moniteur, il peut sembler sombre, alors réinitialisez le moniteur.
※ Les menus peuvent différer selon le modèle, veuillez donc vous référer au guide de l’utilisateur pour plus de détails.
1. Appuyez sur le bouton du joystick.
2. Déplacez-vous vers la droite pour sélectionner [Paramètres].
3. Dans [Général], sélectionnez [Réinitialiser aux paramètres initiaux] et appuyez sur [OK] pour le réinitialiser.
Avez-vous essayé de modifier la luminosité de l’écran ?
➔ Selon l’état du moniteur, l’écran peut sembler sombre, alors essayez de modifier le niveau de luminosité/contraste.
※ Les menus peuvent différer selon le modèle, veuillez donc vous référer au guide de l’utilisateur pour plus de détails.
1. Appuyez sur le bouton du joystick.
2. Déplacez-vous vers la droite pour sélectionner [Paramètres].
3. Dans [Réglages rapides], réglez [Contraste]/[Luminosité].
Avez-vous vérifié le mode nuit dans Windows 10 de votre PC ?
➔ Le mode nuit peut être utilisé pour afficher des couleurs chaudes qui aident votre sommeil profond en réduisant l’émission de lumière des couleurs bleues qui peuvent perturber votre sommeil.
Éteignez la veilleuse dans Windows 10 sur votre PC.
Avez-vous essayé de modifier les paramètres de la carte graphique du PC ?
➔ En raison de l’erreur gamma/luminosité dans le paramètre graphique du PC, il peut devenir un peu plus sombre, alors rétablissez-le par défaut.
※ La méthode de modification varie en fonction de la version de Windows, du type de carte graphique et de la version du pilote.
Réglage gamma/luminosité de la carte graphique NVIDIA
1. Faites un clic droit sur votre bureau et sélectionnez [Panneau de configuration NVIDIA].
2. Dans [Réglage des paramètres de couleur de l’écran d’arrière-plan], exécutez [Restaurer les paramètres par défaut] en haut à droite.
S’il n’est pas amélioré, ajustez [Luminosité/Gamma] et créez l’état optimal.
Réglage gamma/luminosité de la carte graphique Intel
1. Dans la fenêtre de saisie en bas à gauche de l’arrière-plan, sélectionnez [Intel] et exécutez [Panneau de configuration graphique Intel].
Si le menu [Panneau de configuration graphique Intel] ne s’affiche pas, installez [Pilote graphique Intel].
2. Sélectionnez [Affichage].
3. Si possible (activation), dans [Réglage couleur], exécutez [Restaurer les paramètres par défaut].
S’il n’est pas sélectionnable (activation), ajustez [Luminosité/Contraste] pour créer l’état optimal.
Avez-vous désactivé la fonction HDR sur votre PC ?
➔ Lorsque la fonction HDR est activée dans Windows 10, la couleur de l’écran peut sembler étrange et la luminosité peut être réduite.
※ Si vous rencontrez toujours le même problème après avoir suivi les étapes ci-dessus, faites vérifier votre moniteur par un technicien de service LG Electronics.
Ce guide a été créé pour tous les modèles, de sorte que les images ou le contenu peuvent être différents de votre produit.