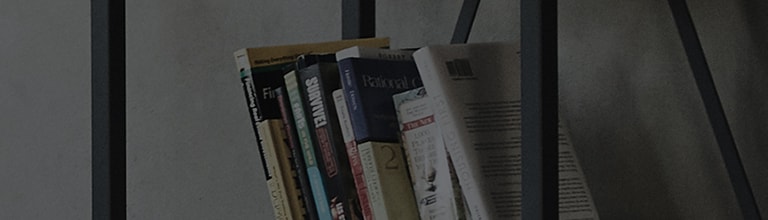Wie kann ich KOPIEREN & EINFÜGEN auf LG G4 verwenden?
Du kannst mit dem G4 Texte von Apps kopieren und einfügen G4. Die verfügbaren Optionen
können bei der Verwendung von bestimmten Apps variieren.
Hinweis: Einige Einstellungen, Menüs oder Symbole könnten sich von
deinem Gerät unterscheiden. Dies ist abhängig von deiner Softwareversion und
dem drahtlosen Serviceanbieter.
1. Kopieren & Einfügen
① Halte einen Text oder ein Bild lange gedrückt, um das Pop-up vom
ausgewählten Element aufzurufen.
② Je nach App wirst du entweder das Pop-up vom ausgewählten Element
oder die Standardtoolbar „opieren/Einfügen/Teilen" von Android
aufrufen. Das Pop-up vom ausgewählten Element wird als Text für Ausschneiden, Kopieren,
Einfügen und mehr angezeigt. Die Toolbar „copieren/Einfügen/Teilen" kann ebenfalls Symbole anzeigen.
2. Clip-Ablage verwenden
Die Clip-Ablage lässt dich bis zu 10 Elemente, Texte und Bilder auf einer
PC-ähnlichen Zwischenablage kopieren und aufbewahren.
Verwende die Clip-Ablage, um unter anderem eine Adresse von einer
Website zu kopieren und diese in eine Mapping-App einzufügen oder um ein
Bild zu kopieren und in eine Nachricht einzufügen.
Hinweis: Wenn sich 10 Elemente in deiner Clip-Ablage befinden, dann
wird beim Hinzufügen eines neuen Elements das Älteste ersetzt.
Auf die Clip-Ablage kopieren
① Halte einen Text oder ein Bild gedrückt, um das Pop-up vom
ausgewählten Element aufzurufen.
② Wähle Kopieren aus, um ein ausgewähltes Element zur Clip-Ablage
hinzuzufügen.
Hinweis: Ein Screenshot wird sowohl im Screenshot-Ordner als auch in der
Clip-Ablage angezeigt.
③ Halte das Element wieder gedrückt und tippe auf Clip-Ablage. Das
kopierte Element kann unten am Bildschirm aufgerufen werden, wenn
Clip-Ablage ausgewählt wurde.
Aus der Clip-Ablage einfügen
① Halte ein Eingabefeld gedrückt, um das Pop-Up vom ausgewählten
Element aufzurufen.
Hinweis: Einige Apps unterstützen möglicherweise das Pop-Up vom
ausgewählten Element nicht. Dies führt dazu, dass die Standardtoolbar
„copieren/Einfügen/Teilen" von Android geöffnet wird.
② Wähle die Clip-Ablage aus, um vorher gespeicherte Elemente
anzuzeigen.
③ Wähle ein Element aus der Clip-Ablage aus, um es in das Eingabefeld
einzufügen.
Elemente von der Clip-Ablage löschen
① Halte ein Eingabefeld gedrückt, um das Pop-Up von dem ausgewählten
Element aufzurufen.
② Wähle die Clip-Ablage aus, um die vorher gespeicherten Elemente
anzuzeigen.
③ Um ein Element zu löschen, tippe auf das Mülleimer-Symbol
④
Tippe zum Abhaken auf das Element, welches
du löschen willst, und
tippe anschließend auf die Fertig-Taste.