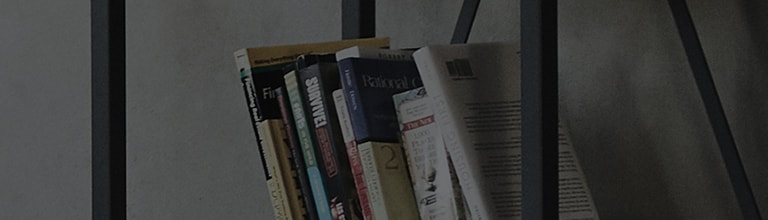¿Cómo puedo usar el contenido (vídeo, fotos, música) almacenados en mi teléfono inteligente a través de la televisión?
Síntoma
TV y teléfonos inteligentes deben estar conectados a la misma red (AP).
- Activar Wi-Fi del teléfono inteligente, y conectarlo a la misma red con TV.
- La función no puede ser soportado en función del rendimiento de un router.
Como solucionar
Conectar el teléfono inteligente y Smart TV a la misma red con un router.
※ Cuando el televisor está conectado a la red cableada directamente debido al entorno de red de la casa del individuo, ir a la configuración de la red de televisión, agregue red inalámbrica y configurar el router conectado a teléfono inteligente al modo de conexión adicional.
- Configuración del teléfono inteligente
※ Varía en función del fabricante.
1. conexión de red Wi-Fi
① Vaya a [Configuración] de [Configuración] del teléfono inteligente
② Ir a [Conexiones inalámbricas] (saltar ② para el iphone)
③ Vaya a [Configuración Wi-Fi] y compruebe [Wi-Fi]
④ Conectar con el mismo AP (por cable / router inalámbrico) con TV en [Ajuste de conexión Wi-Fi]
2. Intercambio de contenido
① Ir al menú de configuración de teléfono inteligente, marque "el intercambio de contenidos y el dispositivo de conexión" y comprobar el intercambio de contenidos.
② Comienza a compartir marcando "sí" para todos los mensajes en ventanas emergentes.
- Ajuste de la TV
Después de la TV inteligente 2014 webOS (webOS 1.0 / 2.0)
① Ir a menú inicio y aplicación "compartir inteligente" abierta.
② If “device” item is selected from the menu on the left side, then model name of smart phone appears on the right.
③ When smart phone to be connected is selected, "Phtos, Music, Video" folders appear.
Content list appears when selecting the relevant folder.
④ Choose the content and start playing.
</span>
From 2016 webOS 3.0 model
① Select “Photo & video” application from home menu.
② Select the model name of smart phone from the list.
③ ”Photos, Music, Video” folders appear when selecting the smart phone.
List of content shows up when selecting the relevant folder.
<span style='color: black; font-family: "맑은 고딕"; font-size: 10pt; language: en-US; mso-ascii-font-family: "맑은 고딕"; mso-fareast-font-family: "맑은 고딕"; mso-bidi-font-family: +mn-cs; mso-ascii-theme-font: minor-latin; mso-fareast-theme-font: minor-fareast; mso-bidi-theme-font: minor-bidi; mso-color-index: 1; mso-font-kerning: 12.0pt; mso-style-textfill-type: solid; mso-style-textfill-fill-themecolor: text1; mso-style-textfill-fill-color: black; mso-style-textfill-fill-alpha: 100.0%;'>
Before 2013 smart TV
① Go to home menu and choose “Smart share”.
② Select “linked device” from the left side menu and pick the model name of smart phone.
③ “Photos, Music, Video” folders show up when selecting smart phone.
List of content appears when selecting the relevant folder.
</span>