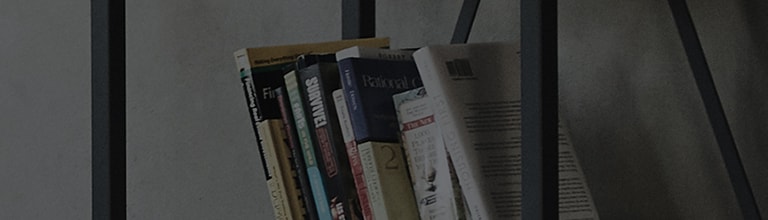How can I manage screen display on LG G4?
 LG G4 DISPLAY
BASICS
LG G4 DISPLAY
BASICS
Manage Home screen settings, Lock screen settings, Font display and other features.
To access display settings: from the Home Screen, tap
Apps > Settings
> Display tab
.
1. Home & Lock
① Tap
Home screen
to
Customize and manage your Home screen settings
.
② Tap
Lock screen
to select the desired option to secure your phone.
③ Tap
Home touch buttons
to select the home touch button combination, color and if you want to use a transparent background
① Tap
Font type
to select a desired font type to display on your device, tap the
Plus
icon
to add additional fonts.
② Tap
Font size
to select the desired font size to display on your device.
① Tap
Brightness
to adjust the screen brightness by using the slider
. Checkmark
Automatic brightness
to set the brightness to automatically change.
Note: Brightness will be changed automatically depending on the surrounding lighting. For certain models you can adjust the baseline brightness value when Auto is checked.
For those models, screen brightness may adjust above the baseline when determined that lighting conditions will greatly affect ability to view the screen
(e.g. direct sunlight). Alternatively, your screen brightness may adjust below the baseline if device detects an abnormally warm condition.
② Checkmark
Auto-rotate screen
to set the phone to switch orientation automatically when you rotate the phone.
Note: Some apps control the screen rotation independently of the option selected here.
③ Tap
Screen timeout
to set the time delay before the screen automatically turns off.
① Tap
More > Daydream
then tap the switch
to turn it on. Select the screensaver to enable when the phone is sleeping while docked and/or charging.
Options depend on the applications installed. Tap the
Gear icon
for additional settings if available. Tap the
Menu key
, tap
Startup settings
to
select When to Daydream or tap Start now to start Daydream immediately.
② Tap Motion sensor calibration and re-calibrate your devices sensor.