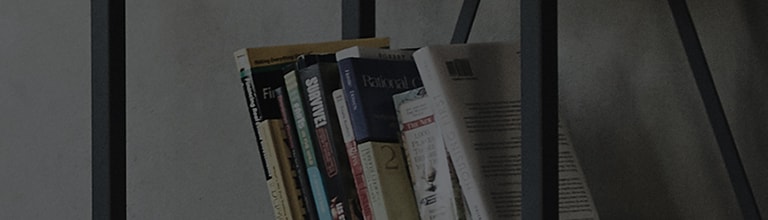Puis-je partager et se connecter LG G4 à d'autres appareils? LG G4 PARTAGER & CONNECTER BASICS
Partager & connecter à l'aide des options filaires et sans fil pour transférer des données et des médias avec d'autres appareils.
Connectez votre téléviseur via HDMI, votre appareil via USB, ou même diffuser votre contenu sans fil.
Remarque: Certaines options, des menus ou des icônes peut différer de celle de votre appareil en fonction de votre version du logiciel et sans fil
prestataire de services.
1. NFC
NFC (Near Field Communication) est une technologie sans fil qui permet la transmission de données entre deux objets quand ils sont amenés
à quelques pouces de l'autre.
Lorsque vous activez la technologie NFC sur votre appareil, votre appareil peut échanger des données avec d'autres appareils compatibles NFC ou lire les informations de
étiquettes intelligentes intégrées dans des affiches, des autocollants, et d'autres produits.
① De l'écran d'accueil, appuyez sur Applications> Paramètres> onglet Réseaux> Partager & connect
② Appuyez sur l'interrupteur pour allumer NFC.
Pour sélectionner par défaut App de paiement:
① Appuyez NFC.
② Tap Tap & Pay.
③ Sélectionnez parmi les options disponibles.
Remarque: Vous aurez besoin d'avoir une application de HCE, comme Google Wallet, installé et activé afin de voir l'option dans le menu.
2. faisceau Android
Lorsque faisceau Android est activé, vous pouvez le contenu de l'application de faisceau à un autre dispositif NFC capable en maintenant les dispositifs rapprochés.
Par exemple, vous pouvez les pages du navigateur de faisceau, des vidéos YouTube, les contacts, et plus encore. Il suffit d'apporter les appareils entre eux (généralement dos à dos)
puis touchez votre écran. L'application détermine ce qui sera rayonnait.
① De l'écran d'accueil, appuyez sur Applications> Paramètres> onglet Réseaux> Partager & connect
② Appuyez sur le faisceau Android interrupteur pour allumer.
Pour utiliser Android Largeur:
① Allumez faisceau Android sur les deux appareils.
② Sélectionnez l'élément que vous voulez partager.
③ Tenez les appareils entre eux (généralement back-to-back). Vous pouvez vous sentir une vibration ou d'entendre un son, une fois qu'ils sont dans la bonne position.
④ Lorsque vous voyez l'écran rétractable sur le dispositif d'envoi, appuyez sur l'écran et votre fichier va commencer à transférer.
Remarque: L'application détermine ce qui est envoyé ou reçu. Si vous ne voyez pas l'écran rétrécir l'application ou le fichier ne peut pas soutenir le transfert via
Faisceau Android.
3. SmartShare poutre
Utiliser SmartShare Faisceau
① De l'écran d'accueil, appuyez sur Applications> Paramètres> Réseaux> onglet Partager & connect> SmartShare Beam.
② Appuyez sur l'interrupteur pour activer SmartShare Beam. Assurez SmartShare faisceau est activé sur les appareils récepteurs.
③ Sélectionnez le fichier que vous souhaitez partager et appuyez sur l'icône Partager ou appuyez longuement sur et sélectionnez Partager. Faites défiler et sélectionnez
SmartShare poutre
④ Appuyez sur le nom du périphérique pour recevoir le fichier.
⑤ Une notification de transfert de fichier sera envoyé au récepteur d'accepter ou de refuser le fichier. Assurez dispositifs restent dans la gamme jusqu'à fichiers auront été transférés.
Remarque: Vous devez activer le Wi-Fi pour activer SmartShare Beam.
Réglages faisceau SmartShare
① De l'écran d'accueil, appuyez sur Applications> Paramètres> Réseaux> onglet Partager & connect> SmartShare Beam.
② G4 du robinet ou nom actuel à changer le nom de votre appareil.
③ stockage est grisé si il n'y a pas de carte SD dans votre appareil.
④ Touchez l'histoire de transfert de fichiers pour voir une liste de tous les fichiers envoyés et reçus via SmartShare Beam.
Remarque: Tous les fichiers seront affichés à moins que la liste est effacée ou les fichiers sont autrement déplacé sur le dispositif.
4. Media Server
Partager le contenu multimédia avec des appareils à proximité via le serveur de médias. Les deux appareils doivent être certifiés DLNA pour supporter cette fonctionnalité.
Allumez Media Server
① De l'écran d'accueil, appuyez sur Applications> Paramètres> Réseaux> onglet Partager & connect> Serveur multimédia.
② Checkmark de partage de contenu à partager du contenu avec des appareils à proximité.
③ G4 du robinet ou le nom actuel de l'appareil pour changer le nom de l'appareil. Appuyez sur l'icône de l'image pour changer l'image de l'appareil.
④ Appuyez Content de partager et de cocher les types de contenu que vous souhaitez partager et appuyez sur OK. Choisissez parmi Photos,
Vidéos et Musique.
⑤ Checkmark Recevez contenu pour permettre aux autres appareils de télécharger des fichiers multimédias vers mon appareil.
⑥ serveur de médias est maintenant activé et prêt à partager du contenu.
⑦ dispositifs de Tap permis de montrer appareils à proximité accessibles sur votre appareil.
⑧ Appuyez dispositifs non-autorisés à montrer des appareils à proximité qui ne sont pas accessibles sur votre appareil.
Contrôlez votre appareil (s) de rendu
Laissez votre dispositif de rendu (par exemple, TV) lire le contenu multimédia de votre bibliothèque de contenu à distance (par exemple, PC).
Remarque: Assurez-vous que la fonctionnalité DLNA de votre appareil est correctement configuré (par exemple, pour la télévision et le PC)
① De l'écran d'accueil, appuyez sur Applications> Paramètres> Réseaux> onglet Partager & Connect> Media Server.
② Appuyez sur la touche Menu> Utilisez la fonction DLNA.
③ Tap Player et sélectionnez l'appareil dans la liste de dispositif de rendu.
④ Tap Bibliothèque et sélectionnez le périphérique de la bibliothèque de contenu distant.
⑤ Vous pouvez naviguer dans la bibliothèque de contenu.
⑥ Appuyez et maintenez un contenu vignette et appuyez sur Lecture ou appuyez sur la touche Menu> Lecture.
Voir le contenu de l'appareil à proximité (s)
Vous pouvez profiter du contenu à partir d'appareils à proximité, comme un ordinateur ou un appareil mobile, sur votre appareil en suivant les instructions ci-dessous.
① Pour connecter les appareils à proximité de votre appareil, tapez appareils à proximité de la galerie ou l'application de la Musique comme ci-dessous.
- Assurez-vous que votre appareil et les appareils à proximité sont connectés au même réseau Wi-Fi.
- Assurez-vous que la fonction DLNA sur le dispositif à proximité est allumé.
② Appuyez sur l'appareil que vous souhaitez vous connecter. Si l'appareil ne figure pas sur la liste, tapez sur la recherche des appareils à proximité.
③ Après avoir établi une connexion, vous pouvez profiter du contenu de l'appareil à proximité de votre appareil.
5. Miracast
Vous pouvez mettre en miroir écran de l'appareil et de son sur LG Miracast dongle ou à la télévision sans fil.
① De l'écran d'accueil, appuyez sur Applications> Paramètres> Réseaux> onglet Partager & connect> Miracast.
② Appuyez sur l'interrupteur pour activer Miracast.
③ Tournez la fonction Miracast sur votre téléviseur ou se connecter à la clé LG Miracast.
Remarque: Pour ajouter Miracast à la barre des réglages rapides, faites glisser les applications vers la gauche et appuyez sur Modifier> Checkmark Miracast.
Glissez le panneau de notification vers le bas, et appuyez sur Miracast à activer.
Alors que la mise en miroir, Mobile Hotspot ne peut pas être utilisé simultanément.
6. Fichier de transfert USB
Vous pouvez utiliser un câble USB pour transférer de la musique, des photos et d'autres fichiers de votre appareil à un ordinateur et vice versa.
Cette connexion utilise le protocole MTP, qui est soutenu par la plupart des versions récentes de Windows, mais pas par Mac.
Pour le transfert de fichiers sur un Mac, vous pouvez utiliser l'application gratuite Android File Transfer.
Transfert de Windows
① Connectez votre appareil au port USB de votre ordinateur. La première fois que vous connectant peut voir l'installation des pilotes.
Une fois installé, faites glisser le panneau de notification vers le bas et appuyez sur la notification. Synchronisation Select Media (MTP) parmi les options énumérées.
② L'appareil se connecte à votre ordinateur comme un nouveau lecteur, une invite de lecture automatique devrait apparaître sur votre écran.
Si pas, naviguer à partir de Poste de travail / Ordinateur et de trouver le nom de votre appareil. Copier des fichiers en arrière comme vous le feriez normalement.
Transfert MAC OS
① Installez Android File Transfert de www.android.com/filetransfer, et suivez les instructions. (Si vous utilisez Android File Transfer
pour la première fois, double-cliquez dessus pour l'ouvrir. Après les premières connexions, il ouvre automatiquement chaque fois que vous vous connectez.)
② Connectez votre appareil à votre ordinateur avec un câble USB. Android File Transfer démarre, si elle est pas déjà en cours d'exécution, et ouvre une fenêtre
qui affiche le contenu de votre appareil ainsi que les détails de l'espace de stockage au bas de la fenêtre.
③ Travailler avec cette fenêtre autant que vous faites dans la fenêtre du Finder: dossiers ouverts et proches, créer de nouveaux dossiers, et faire glisser des fichiers vers ou à partir, il
et d'autres fenêtres du Finder.
④ Débranchez le câble USB lorsque vous avez terminé.
Change Connexion USB
① Pour activer la connexion PC USB, connectez votre appareil au port USB de votre ordinateur. Ensuite, faites glisser le panneau de notification vers le bas et
appuyez sur la notification
② Sélectionnez parmi les types de connexion suivants:
- Téléphone de charge - Charge avec un câble USB
- Sync Média (MTP) - Appuyez pour transférer des fichiers dans Windows; pour Mac, utilisez le transfert de fichiers Android (de www.android.com/filetransfer)
- Envoyer des images (PTP) - Envoyez des images de l'appareil. (Utilisation quand MTP est pas pris en charge.)
7. Impression
① De l'écran d'accueil, appuyez sur Applications> Paramètres> Réseaux> onglet Partager & connect> Impression.
② Appuyez sur la touche Menu et sélectionnez Ajouter service. Accédez à la Play Store et choisissez parmi un certain nombre de services tiers d'impression de parti à installer.
Ils montrent dans la liste des services d'impression lorsqu'il est installé.
③ Appuyez sur un service énuméré à ouvrir et appuyez sur la touche Menu pour les réglages ou des options supplémentaires.

Pour profiter pleinement de notre site web LG.com, vous devrez utiliser un autre navigateur ou passer à une version plus récente d'internet explorer (ie10 ou supérieure).
le site web LG.com utilise une conception adaptée pour offrir une expérience pratique qui se conforme à la taille de l'écran de votre appareil. afin d'obtenir la meilleure expérience possible sur notre site web LG.com, veuillez suivre les instructions ci-dessous.
si vous utilisez internet explorer 9 ou une version antérieure, vous devrez utiliser un autre navigateur comme firefox ou chrome ou mettre à niveau vers une version plus récente d'internet explorer (ie10 ou supérieure).