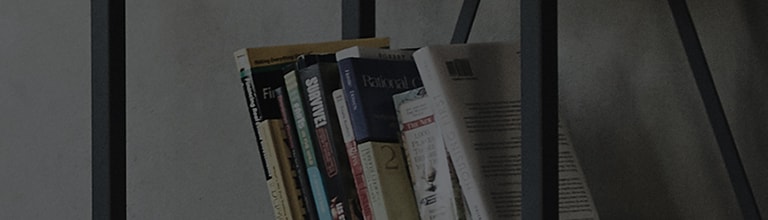Pour profiter pleinement de notre site web LG.com, vous devrez utiliser un autre navigateur ou passer à une version plus récente d'internet explorer (ie10 ou supérieure).
le site web LG.com utilise une conception adaptée pour offrir une expérience pratique qui se conforme à la taille de l'écran de votre appareil. afin d'obtenir la meilleure expérience possible sur notre site web LG.com, veuillez suivre les instructions ci-dessous.
si vous utilisez internet explorer 9 ou une version antérieure, vous devrez utiliser un autre navigateur comme firefox ou chrome ou mettre à niveau vers une version plus récente d'internet explorer (ie10 ou supérieure).