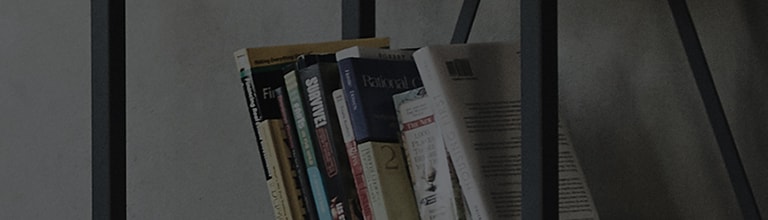Précautions pour la connexion d’un adaptateur et l’installation du moniteur après l’achat du moniteur
Tout d’abord, vérifiez si l’adaptateur et le cordon d’alimentation sont correctement utilisés et fixés.
Si vous utilisez un adaptateur, vérifiez si la prise de l’adaptateur est correctement connectée au moniteur.
Si le câble adaptateur est trop serré ou si la prise est desserrée en raison des conditions environnantes, les alimentations peuvent tomber en panne.
Par conséquent, il est recommandé de bien disposer les câbles adaptateurs en fonction des considérations de l’environnement.
Essayez ceci
Comment connecter un câble
Regardez dans la boîte fournie lorsque vous l’avez acheté pour la première fois. Vous pouvez trouver la boîte ou le sac en vinyle contenant les câbles accessoires.
Dans le boîtier de câble d’accessoires, vous pouvez trouver les câbles nécessaires à la lecture vidéo, tels que les câbles HDMI, les câbles DisplayPort, etc.
Si vous souhaitez afficher correctement la vidéo, il est recommandé d’utiliser le câble fourni dans l’emballage.
Connectez le câble au moniteur tout en vous assurant qu’il est conforme à l’interface souhaitée.
Si vous n’utilisez pas le câble fourni dans l’emballage du produit, il peut y avoir des problèmes d’affichage à l’écran.
Comment définir chaque entrée
À l’aide du câble fourni dans l’emballage, connectez le moniteur. Vous pouvez voir le message d’orientation de la fenêtre contextuelle.
Dans le message d’orientation de la fenêtre contextuelle, vous pouvez sélectionner [Oui] ou [Non] et si vous souhaitez l’utiliser, sélectionnez [Oui].
Si le texte d’orientation contextuel ne s’affiche pas après la connexion du câble, vous pouvez effectuer le réglage manuel.
Appuyez au centre du bouton du joystick pour lancer le menu OSD. Appuyez sur le bouton gauche pour accéder à la fenêtre de réglage de la saisie.
Une fois que vous êtes entré dans la fenêtre de réglage de l’entrée, sélectionnez l’interface souhaitée et lisez la vidéo.
Comment définir la résolution
En arrière-plan de votre PC, faites un clic droit avec le bouton de la souris pour lancer la fenêtre contextuelle dans laquelle vous pouvez définir la résolution de l’écran.
Après avoir lancé la fenêtre de réglage de la résolution d’écran, sélectionnez la résolution souhaitée et affichez-la.
Après avoir terminé le réglage de la résolution, vous pouvez également définir la fréquence verticale. Accédez à l’onglet Paramètres avancés et cliquez sur le moniteur pour définir la plage de fréquence verticale souhaitée.
Pour prendre en charge le meilleur environnement HDMI, le moniteur UHD de LG utilise la fonction [HDMI Ultra HD Deep Color] avec des expressions d’image plus claires.
Vous devez d’abord régler la fonction [HDMI Ultra HD Deep Color] sur [Oui] avant de pouvoir afficher des images vives et claires sur le moniteur en 4K/60 Hz.
Si vous ne parvenez pas à sélectionner 4K/60 Hz sur votre PC, modifiez les paramètres du moniteur comme suit.
Tout d’abord, accédez à partir du menu du moniteur dans l’ordre suivant.
Réglez l’OSD circulaire → le réglage de l’écran vidéo → → HDMI Ultra HD Deep Color [Activé].
Si l’affichage à l’écran est coupé, procédez comme suit.
※ Tout d’abord, vérifiez quel est le fabricant de la carte graphique pour le PC que vous utilisez.
Procédez à la configuration de l’environnement de manière à ce qu’il convienne au fabricant de la carte graphique.
Groupe de produits Intel
Après cela, exécutez le panneau de configuration graphique Intel et sélectionnez l’écran.
Dans les paramètres d’affichage, sélectionnez pour conserver les proportions et appuyez sur Appliquer.
Dans le cas d’un groupe de produits AMD, procédez comme suit.
Sur le site Web d’AMD, téléchargez le programme du panneau de configuration AMD et installez-le.
Après cela, exécutez le panneau de configuration AMD et sélectionnez l’écran.
Après avoir sélectionné Tous les panneaux dans le mode d’extension de la fenêtre de réglage de l’affichage, réglez le taux d’expansion HDMI sur 0 %.
Groupe de produits NVIDIA
Comment régler la couleur de la vidéo et de l’écran
Appuyez au centre de la touche [Joystick] pour ouvrir la fenêtre au menu OSD.
Après avoir accédé au menu à partir de la fenêtre, vous pouvez voir l’élément Vidéo.
Après avoir accédé au menu [Contrôle des couleurs], vous pouvez modifier la température de couleur. Réglez-le sur la température de couleur souhaitée.
Vous pouvez modifier la teinte/saturation liée à la couleur RVB. Entrez dans le menu [Contrôle des 6 couleurs] pour régler le niveau approprié.
Le niveau est défini sur 50 par défaut et il est compris entre 0 et 50.
Si vos yeux sont fatigués en lisant des journaux sur Internet ou en lisant des livres électroniques, il est recommandé d’utiliser le mode lecture du menu vidéo.
Appuyez au centre de la touche [Joystick] pour ouvrir la fenêtre au menu OSD.
Après avoir accédé au menu à partir de la fenêtre, vous pouvez voir l’élément Vidéo.
Une fois que vous avez accédé au menu [Image], le mode de lecture est activé. Si vous sélectionnez le mode de lecture, la luminosité sera modifiée pour des niveaux de luminosité et des couleurs optimaux.
Si vous pensez que l’écran est un peu sombre malgré le passage au réglage de luminosité maximale, vérifiez si le mode d’économie d’énergie intelligente est activé.
Le mode [Économie d’énergie intelligente] est utilisé pour réduire la consommation d’énergie en permettant au moniteur de contrôler automatiquement sa luminosité lors de la lecture d’une vidéo.
If the [Smart Energy Saving] mode is activated, then in order to optimize the power consumption, brightness is adjusted, thus you might feel it is little too dark. So, please turn off the function.
Pour désactiver le mode [Économie d’énergie intelligente], entrez dans le menu OSD et allez dans l’onglet Général. Vous pouvez y activer ou désactiver la fonction.
Si le problème persiste après avoir effectué les actions décrites ci-dessus, procédez à la réinitialisation du moniteur aux paramètres d’usine.
Si vous procédez à la réinitialisation, il sera rétabli aux paramètres d’usine, vous pouvez donc accéder au menu OSD pour réinitialiser le paramètre.
Après avoir accédé à [Général] dans le menu OSD, exécutez le menu Réinitialiser. Il sera réinitialisé aux paramètres d’usine.