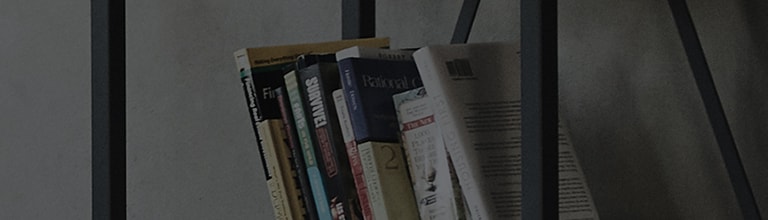You connected your TV monitor to the PC, but is the screen blurry or out of position?
A TV monitor has built-in antenna connection ports and speakers, thus you can watch TV and connect it to the PC for use as a monitor.
When connecting it to the PC for use, if the monitor or PC setting is wrong, then the screen can get blurry or size fails to fit the monitor.
In this case, check the HDMI device connection setting and the resolution of the PC.
Causes and Symptoms
- When connecting the HDMI cable to it, the monitor input setting is wrong.
- The resolution of PC is set incorrectly for the monitor screen.
Try this
Is the monitor’s HDMI input set to [PC]?
➔ If your monitor is set as an external device, not a PC, use a monitor remote control to change the name of the connected device to PC.
Once you connect the PC to the monitor via HDMI, it will say “Is the input connected to your PC?”
Now, press [Yes] to set the HDMI input mode to PC.
If you cannot see the guidance text, as shown in the following, use the monitor remote control to go to [Input Label] and change the input mode to [PC].
Is the resolution of your Windows set properly?
➔ Check the Windows setting as follows.
Update the graphics card driver to the latest version.
This guide was created for all models, so the images or content may be different from your product.