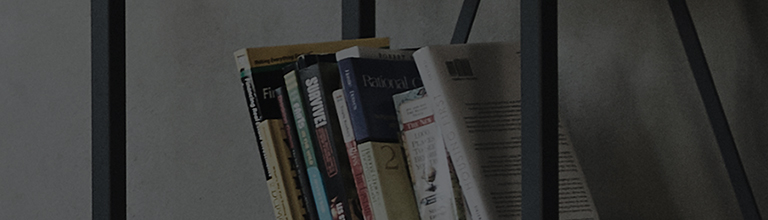Try this
① Connect the LAN port on the back of the TV to the Internet router or the wall Internet port using a LAN
cable.
② Go to the Network settings, select Wired Internet, and verify a successful connection.
If you need to use a static IP address, select [Edit] to edit the IP address.
How to set up a wired network
➔ [2021 WebOS6.0 or later]
Press the

button on the TV remote and select [All Settings] → [General] → [Network] → [Internet Connection] → [Wired
Network Connection (Ethernet)].
Turn on the TV and press the [Settings] button on your TV remote.
Select [All Settings] in the [Settings] menu.
① Select [General] and then ② [Network].
③ Select [Network] and then [Wired Connection (Ethernet)].
How to set a static IP address in a wired network manually
① Select [Internet Connection] and then [Wired Network Connection].
② Select [Edit] in [Wired Connection].
③ Deselect Auto Setup in the [Edit] menu.
④ Edit the IP address to a desired value in the [Edit] menu.
Similarly, configure the subnet mask, gateway, and DNS server.
Once all the changes are made, press Connect.
➔ [2020 WebOS5.0]
Press the

button on the TV remote and select [All Settings] → [Connection] → [Network Connection Settings] → [Wired
Network Connection (Ethernet)].
➔ [2019 WebOS4.5]
Press the

button on the TV remote and select [All Settings] → [Connection] → [Wired Network Connection (Ethernet)].
➔ [2018 WebOS4.0 or before]
Press the

button on the TV remote and select [All Settings] → [Network] → [Wired Network Connection (Ethernet)].
When failing to connect to the network
① Check the LAN cable, router, and socket on the wall for any issues.
Remove the LAN cable from the TV and test the connectivity by connecting it to your PC.
② If you need a static IP address, select the Wired Network option as shown below to display the detailed information. Select [Edit] to enter the IP address manually.
③ Check if there is any section with an [X] mark on it, and check the status, if any.
Check the following if there are any network connection failures:
If a failure exists in the [TV - Gateway] section, check for abnormalities in the LAN cable, router, and wall Internet port.
If a failure exists in the [Gateway - DNS] section, examine the router and wall Internet port for any
irregularities.
If a failure exists in the [DNS - Internet] section, there is an Internet communication problem. Please
contact the Internet service provider (ISP).
This guide was created for all models, so the images or content may be different from your
product.