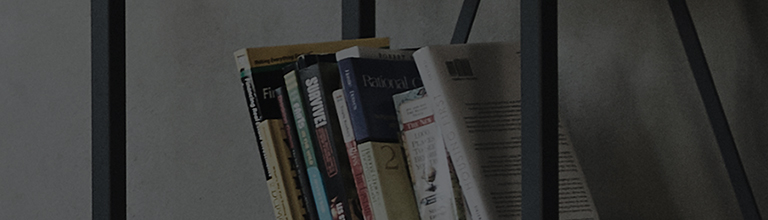For a 4K monitor, you must use a USB-C cable or HDMI/DP cable that supports 4K/60Hz in
order to express high resolution.
The laptop's graphics must be set according to the 4K monitor.
If not, the screen might look corrupted.
Causes and Symptoms
- Use a USB-C cable to connect your laptop to a monitor.
- Use an HDMI or DP cable that supports 4K 60Hz to connect your laptop to a monitor.
- Set the resolution and graphics according to the 4K monitor.
Try this
To connect a 4K monitor to a laptop, you must use a USB-C cable or HDMI/DP cable that supports 4K/60Hz.
➔ Before connecting a cable, check if the laptop and the cable have the same output format.
Connecting with a HDMI or DP cable that supports 4K/60Hz.
In this case, if the HDMI or DP cable does not support 4K 60Hz, then the screen might look corrupted even if it's connected to the laptop.
If you are unable to confirm that your monitor cable supports 4K/60Hz, then ask the retailer where you purchased the cable.
Before purchasing an adapter, ask the retailer if it supports 4K 60Hz or if it's compatible with your laptop.
Set [Display settings] to 4K.
➔ After connecting a 4K monitor, check if [Display settings] is set properly.
Use your mouse to drag the laptop to Display 1 and 4K monitor to Display 2.
Click Display 1 In [Multiple displays], select [Extend the displays].
If [Duplicate these displays] is set, then 4K resolution is not supported.
This guide was created for all models, so the images or content may be different from your product.