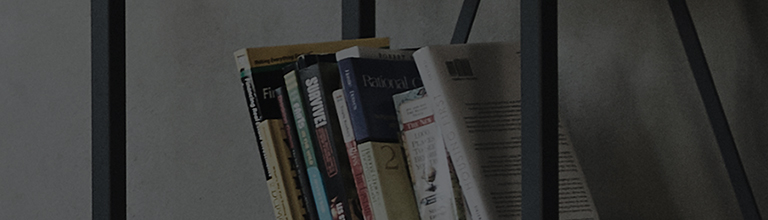In the graphics control panel provided from the graphics card maker, you can change the display orientation.
Try this
Changing the display orientation in Windows
1. By right clicking with the mouse button in the screen, select [Display Settings].
2. In the [Display Orientation] menu, select the screen orientation.
- Landscape - default screen orientation.
- Portrait - Rotate the screen by 90 degrees CCW.
- Landscape(flipped) – Rotate the screen by 180 degrees.
- Portrait(flipped) - Rotate the screen by 90 degrees CW.
Rotating the display in [Intel Graphics Command Cente].
1. In the task bar search field, select [ Intel Graphics Command Control] app.
In the [Display] > [General] > [Rotation] menu, select the screen orientation.
2. Set [Enable System Hotkeys] to [On] to use the hot keys to rotate the screen.
Rotating the display in [nvidia Control Panel].
➔ In the task bar search field, select [ nvidia Control Panel] app.
In the [Display] > [Rotate Display] menu, select the screen orientation.
Rotating the display in [Catalyst Control Center]
➔ In the task bar search field, select [ Catalyst Control Center] app.
In the [Common Display Tasks] > [Rotate Desktop] menu, select the screen orientation.
This guide was created for all models, so the images or content may be different from your product.