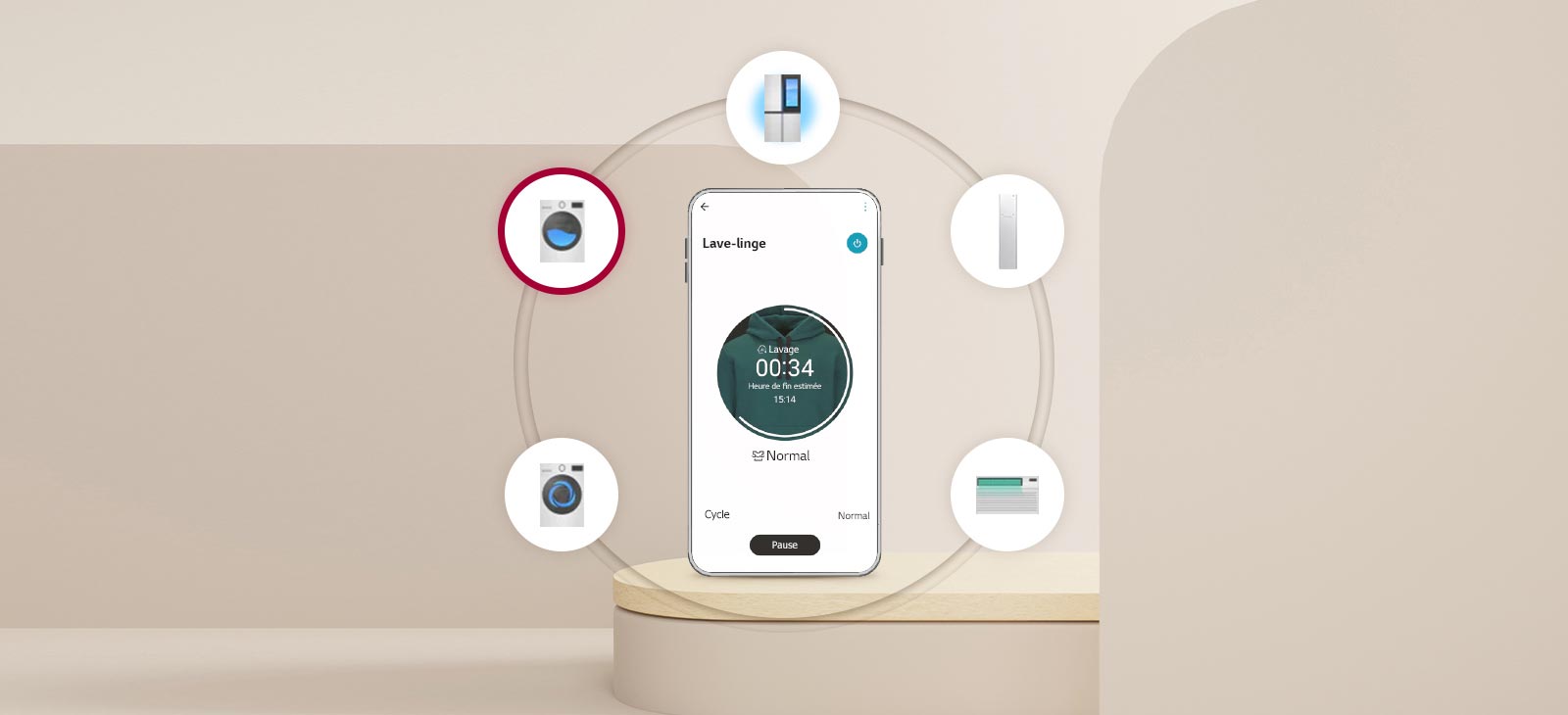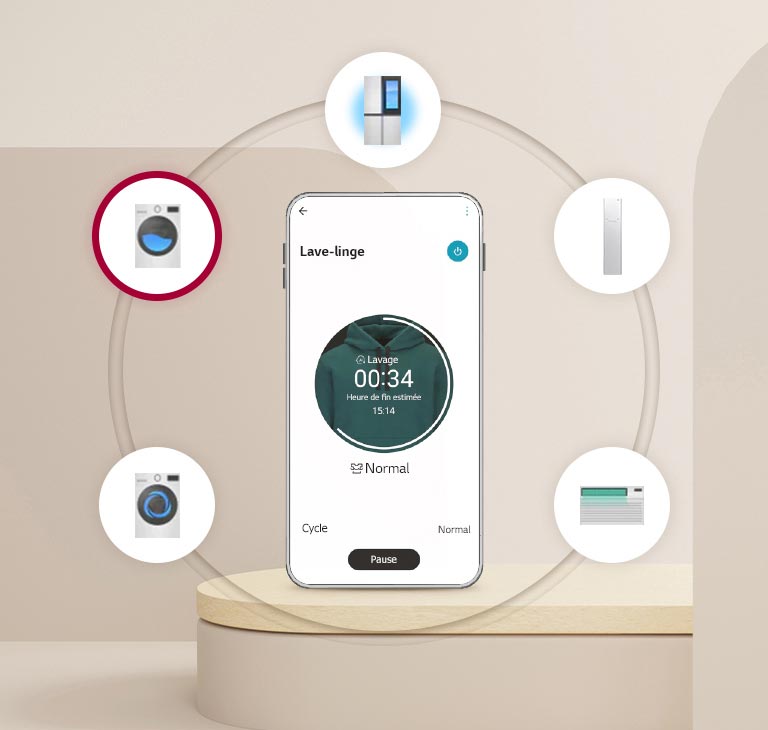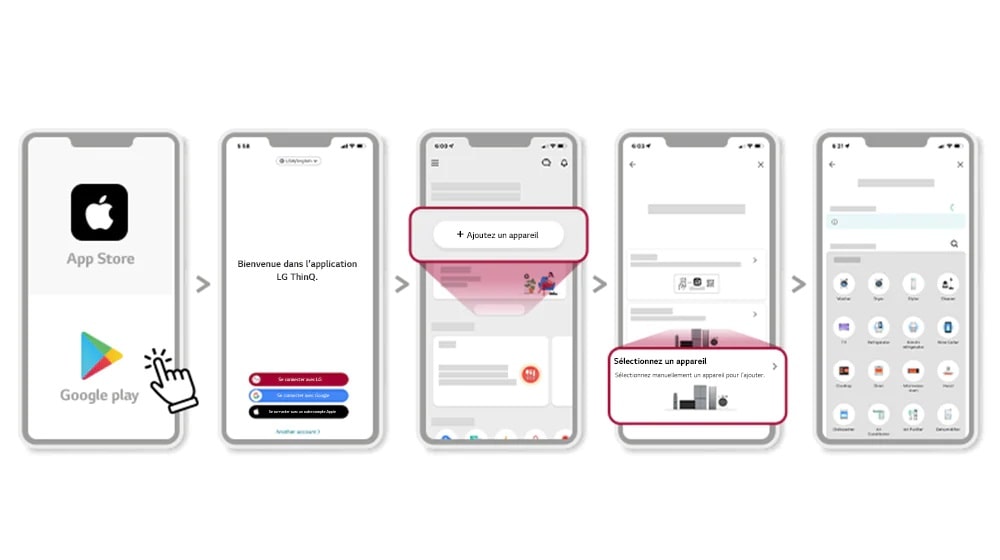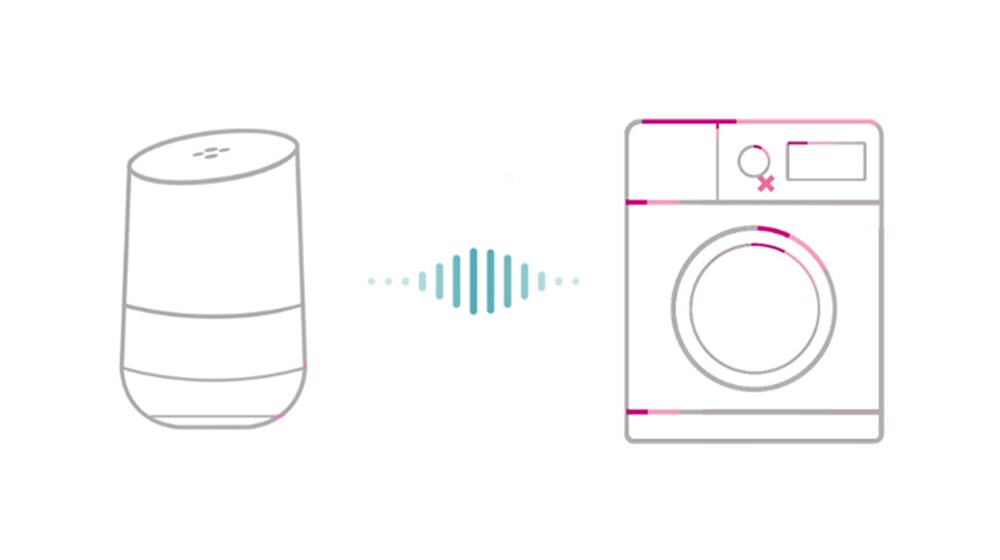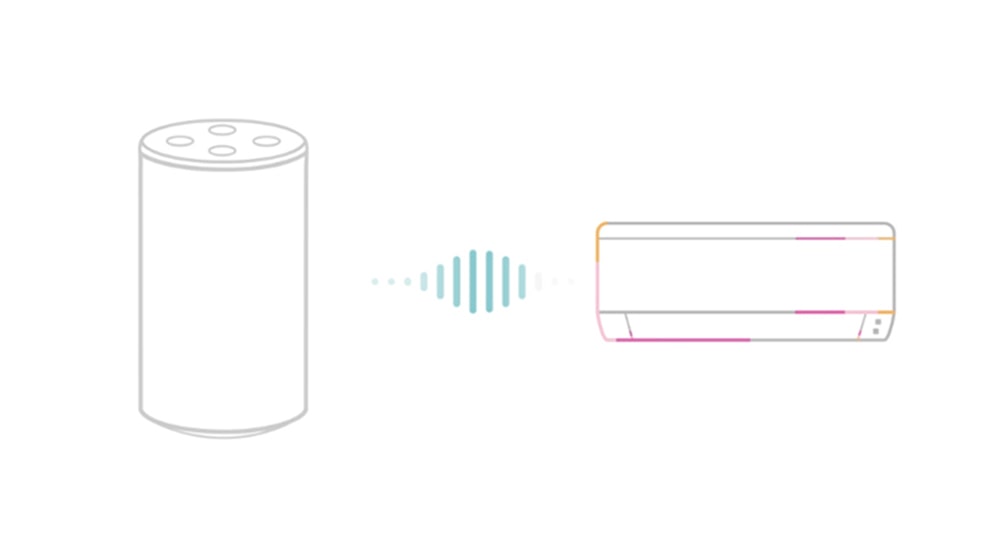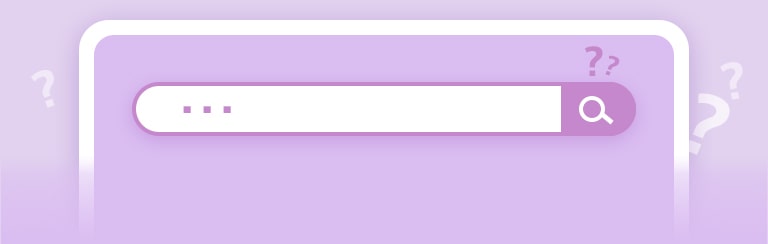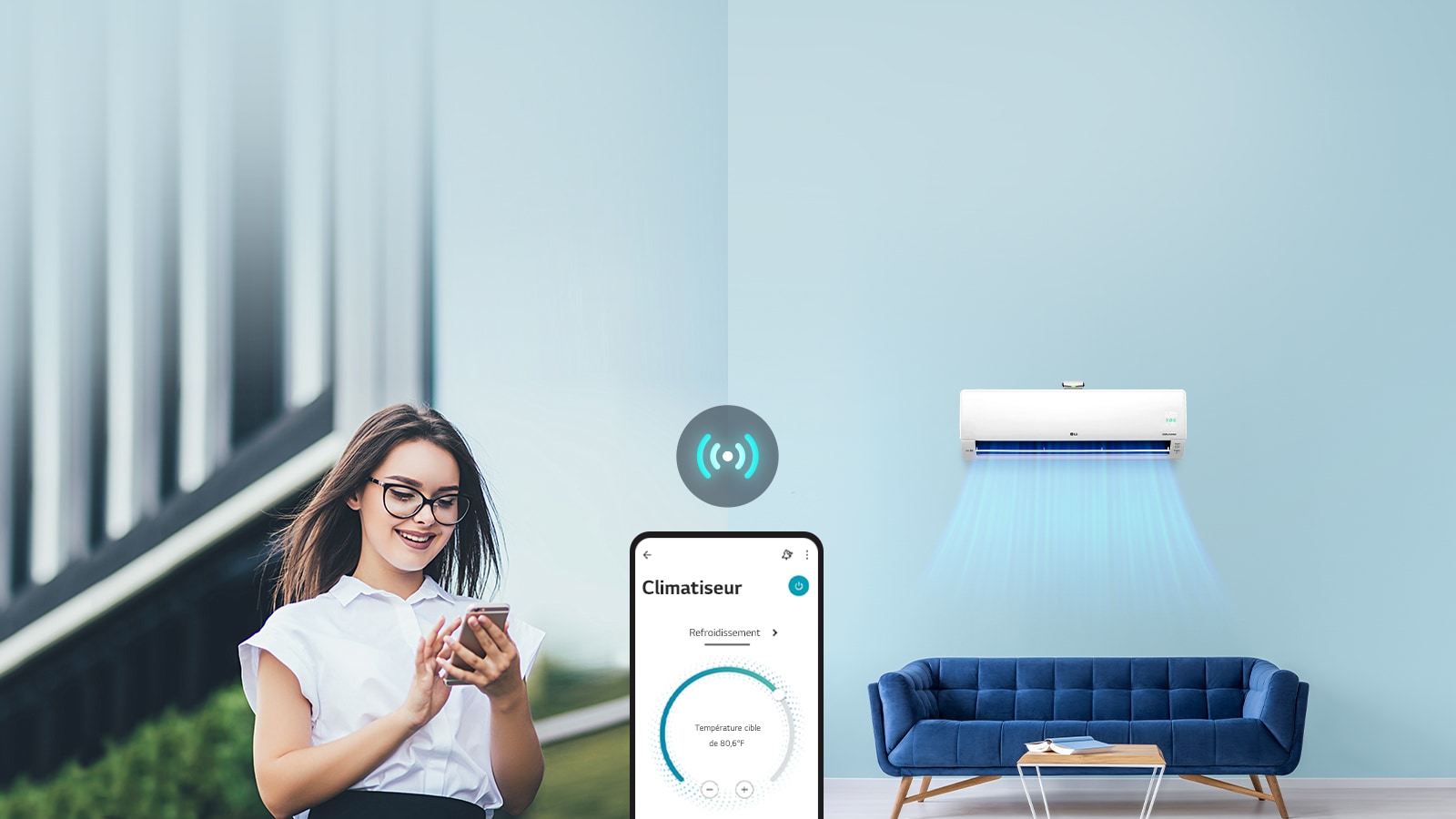
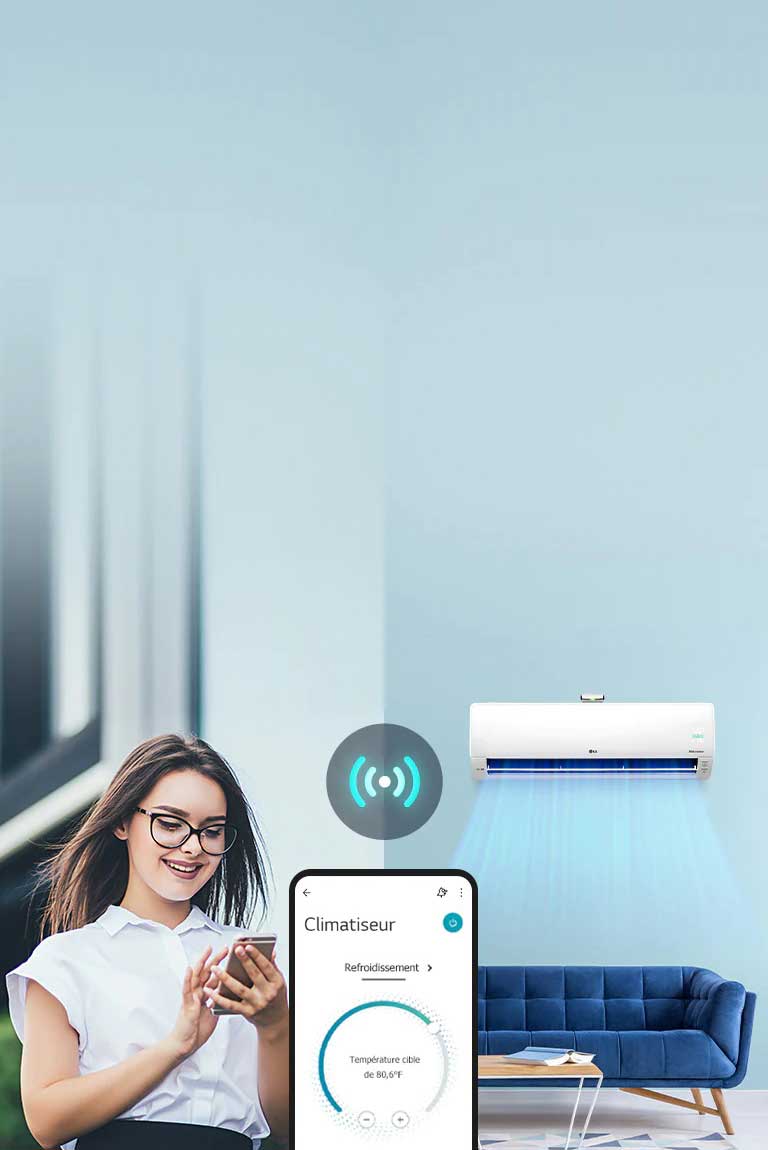
Découvrez les appareils intelligents intégrant la technologie LG ThinQ
La technologie LG ThinQ permet une connectivité domestique intelligente par Wi-Fi
Fonctions recommandées par votre home assistant
.jpg)
.jpg)
.jpg)
.jpg)
.jpg)
.jpg)
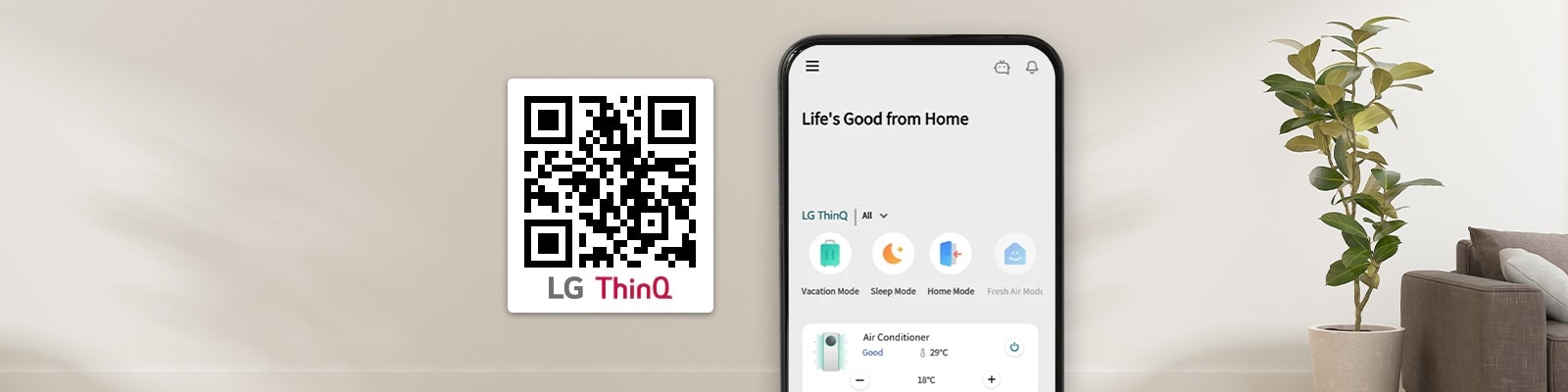

Commencez avec ThinQ
Gérez tous vos appareils à partir d’un seul endroit, que vous soyez à la maison, en déplacement ou à la plage. Appuyez sur le bouton plus pour voir comment installer l’application.
-
Comment installer l’application LG ThinQ
Étape 1. Téléchargement de l’application ThinQ
Recherchez l’application LG ThinQ sur Google Play ou sur l’App Store avec un smartphone.
Étape 2. Connexion
Connectez-vous à votre compte LG si vous en avez un.
Étape 3. Ajoutez un appareil
Vous êtes sur la page principale de l’application LG ThinQ ! Il est maintenant temps de connecter votre(vos) appareil(s) LG.
Étape 4. Sélectionnez un appareil
Sélectionnez l’appareil auquel vous souhaitez vous connecter.
Étape 5. C’est parti !
Accédez à votre(vos) appareil(s) à l’aide de l’application ThinQ.![Le processus d’installation de l’application LG ThinQ est expliqué dans l’ordre sur les six écrans du téléphone portable.]()
-
Connexion optionnelle à l’enceinte IA - Connexion à Google Home
1. Ouvrez l’application Google Home et appuyez sur « Ajouter ».
2. Appuyez sur « + » pour ajouter vos appareils.
3. Cherchez LG ThinQ et connectez-vous avec votre compte ThinQ.![Connectez-vous à Google Home]()
-
Connexion optionnelle à une enceinte IA - Connexion Amazon Alexa
1. Ouvrez l’application Amazon Alexa et allez dans le menu.
2. Sélectionnez « Skills & Games ».
3. Cherchez LG ThinQ et connectez-vous avec votre compte ThinQ.![Connectez-vous à Amazon Alexa]()
Enregistrement facile à partir d’une solution tout-en-un
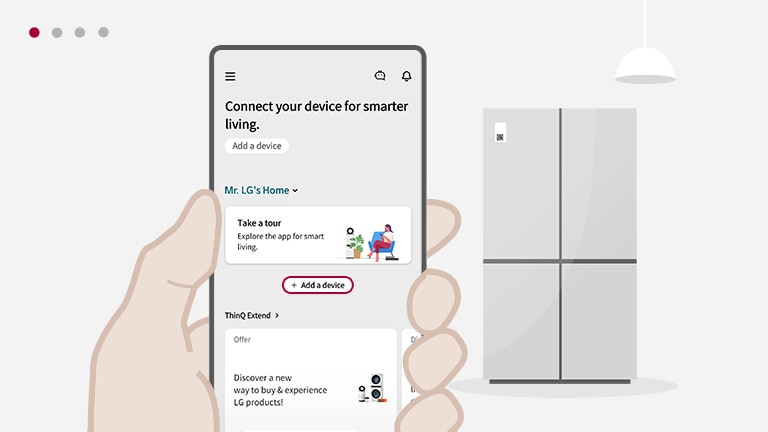
Comment enregistrer votre appareil à l’aide du code QR
Étape 1. Cliquez ou appuyez sur « + Ajouter un appareil »
Étape 2. Sélectionnez « Scanner le code QR » dans les options
Étape 3. Scannez le code QR sur votre appareil
Étape 4. L’appareil est maintenant enregistré
* Les modèles sans cade QR peuvent être enregistrés manuellement en entrant le numéro de série
Étape 2. Sélectionnez « Scanner le code QR » dans les options
Étape 3. Scannez le code QR sur votre appareil
Étape 4. L’appareil est maintenant enregistré
* Les modèles sans cade QR peuvent être enregistrés manuellement en entrant le numéro de série
*Le scan rapide du code QR peut être utilisé sur les produits compatibles avec Wi-Fi fabriqués à partir de janvier 2022.
Emplacement du code QR dans l’application LG ThinQ
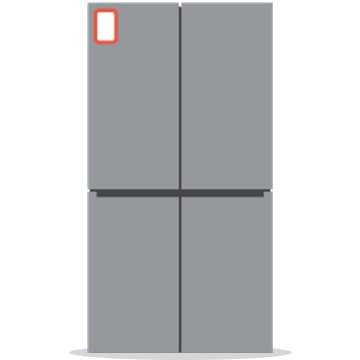
Réfrigérateur
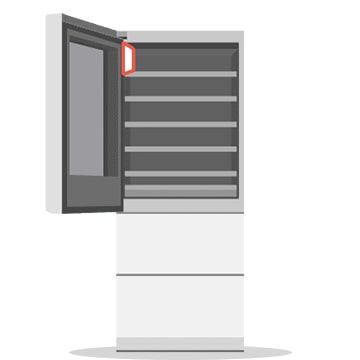
Cave à vin

WashTower™

Lave-linge/Sèche-linge
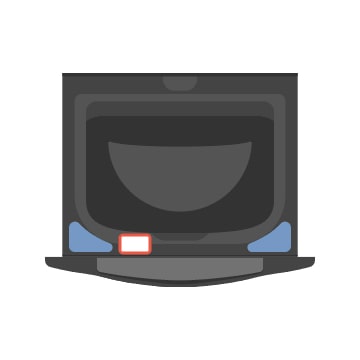
Mini lave-linge1
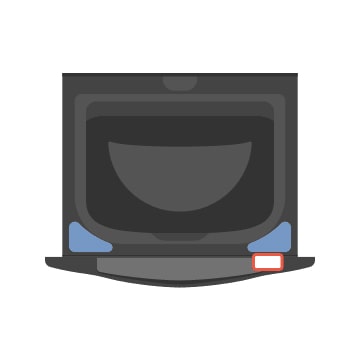
Mini lave-linge2

Chargement par le haut
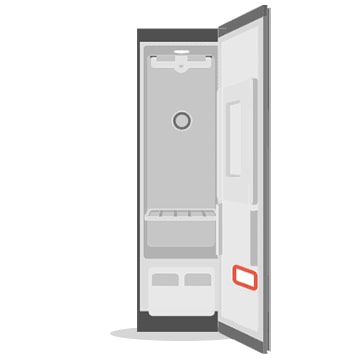
Styler
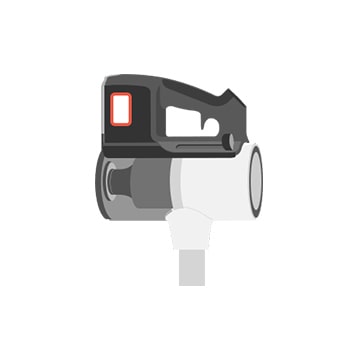
Aspirateur

Robot nettoyeur

Climatiseur1

Climatiseur2

Climatiseur portable

Purificateur d’air1
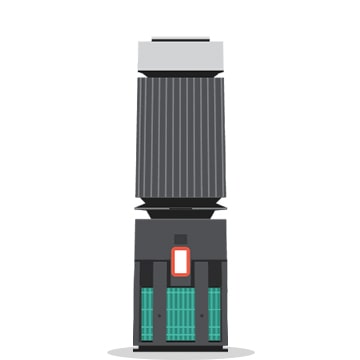
Purificateur d’air2
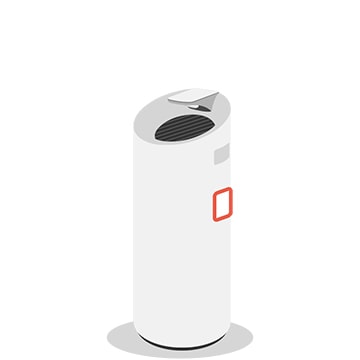
Purificateur d’air3
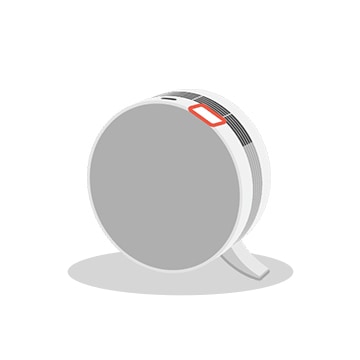
Purificateur d’air4
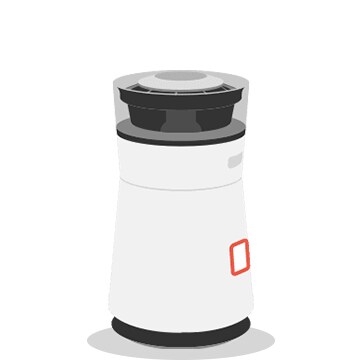
Purificateur d’air5
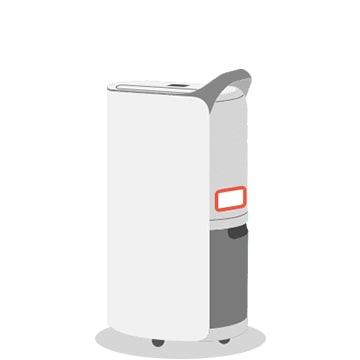
Déshumidificateur
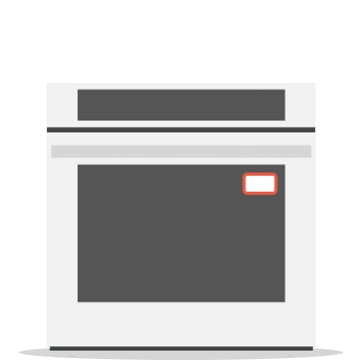
Cuisinière / Four
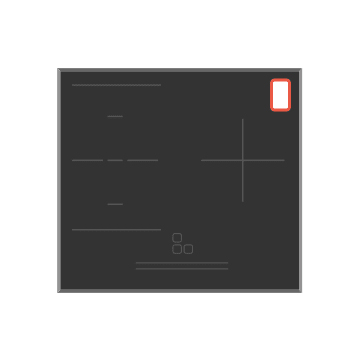
Table de cuisson

Four à micro-ondes

Lave-vaisselle
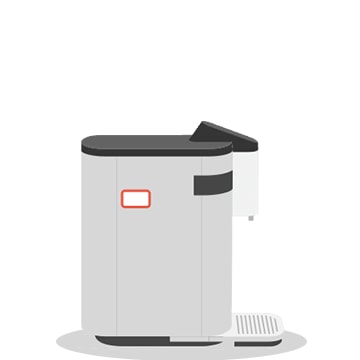
Purificateur d’eau
FAQ
Appuyez sur le bouton + pour obtenir des réponses aux questions les plus fréquentes.
-
Q. Comment ajouter un produit sur l’application LG ThinQ ?
Ajoutez des produits à l’application ThinQ à l’aide de la fonction Ajouter.
1. Sur l’écran d’accueil, appuyez sur « + Ajouter un appareil » > « Sélectionner un appareil ».
Appuyez sur le bouton « Ajouter un périphérique » sur l’écran d’accueil et appuyez sur « Sélectionner un appareil ».
2. Sélectionnez le produit dans la liste des produits.
Ensuite, continuez en suivant les instructions. Sélectionnez l’icône du produit.![Q. Comment ajouter un produit sur l’application LG ThinQ ?1]()
-
*L’écran affiché dans les instructions peut différer de celui affiché sur l’application réelle. La disponibilité des produits et services peut varier en fonction des modèles que vous possédez, de la région/pays où vous résidez, ou des versions de l’application et du produit.
![ThinQ-MicroPage-2020-09-8-1-Google]()
-
Q. En essayant d’ajouter un climatiseur, un message indique que le mot de passe du réseau « LG_AC_~~~ » est incorrect
Pour le nom de réseau « LG_AC_XXXX », saisissez les quatre derniers caractères « XXXX » du nom de réseau deux fois sans espace dans le champ du mot de passe.
Les mots de passe sont sensibles aux majuscules/minuscules. Veuillez donc réessayer en saisissant exactement les lettres majuscules et minuscules.
Écran permettant de saisir le mot de passe Wi-Fi.![Q. En essayant d’ajouter un climatiseur, un message indique que le mot de passe du réseau « LG_AC_~~~ » est incorrect3]()
-
*Notez que pour les iPhones, la fonction qui met automatiquement en majuscule la première lettre d’une entrée ou le premier mot après un point peut être activée.
*L’écran affiché dans les instructions peut différer de celui affiché sur l’application réelle. La disponibilité des produits et services peut varier en fonction des modèles que vous possédez, de la région/pays où vous résidez, ou des versions de l’application et du produit.![ThinQ-MicroPage-2020-09-8-1-Google]()
-
Q. En essayant d’ajouter un produit, l’application ThingQ affiche une image de routeur avec un message indiquant « Aucune connexion réseau ».
- Avant d’ajouter un produit à ThinQ, assurez-vous que votre smartphone est correctement connecté à Internet.
Si le souci de connexion réseau persiste, vérifiez l’état de connexion de votre routeur.
- Ce message peut apparaître si le routeur est trop éloigné. Si vous ne pouvez pas vous déplacer ou vous rapprocher du routeur, veuillez installer l’amplificateur Wi-Fi et réessayer.
- Essayez à nouveau après avoir débranché ou réinitialisé le routeur.![Q. En essayant d’ajouter un produit, l’application ThingQ affiche une image de routeur avec un message indiquant « Aucune connexion réseau ».5]()
-
*Si vous ne parvenez pas à ajouter votre produit et à passer à l’étape suivante, fermez l’application et relancez-la.
*L’écran affiché dans les instructions peut différer de celui affiché sur l’application réelle. La disponibilité des produits et services peut varier en fonction des modèles que vous possédez, de la région/pays où vous résidez, ou des versions de l’application et du produit.![ThinQ-MicroPage-2020-09-8-1-Google]()
-
Q. Est-il possible d’utiliser la bande de fréquence Wi-Fi 5 GHz lors de l’utilisation d’appareils compatibles avec l’application ThinQ ?
Les appareils LG Electronics et l’application ThinQ prennent en charge la bande de fréquence Wi-Fi de 2,4 GHz uniquement.![Q. Est-il possible d’utiliser la bande de fréquence Wi-Fi 5 GHz lors de l’utilisation d’appareils compatibles avec l’application ThinQ ?7]()
-
*L’écran affiché dans les instructions peut différer de celui affiché sur l’application réelle. La disponibilité des produits et services peut varier en fonction des modèles que vous possédez, de la région/pays où vous résidez, ou des versions de l’application et du produit.
![ThinQ-MicroPage-2020-09-8-1-Google]()
-
Q. Quelles sont les spécifications recommandées pour les smartphones afin d’exécuter l’application ThinQ ?
Spécifications recommandées pour le système d’exploitation Android
L’application ThinQ prend en charge Android OS 7.0 et plus. Les smartphones utilisant Android OS version 6.0.1 ou inférieure doivent mettre à jour leur système d’exploitation afin d’utiliser la dernière version de l’application.
Spécifications recommandées pour le système d’exploitation iOS
L’application ThinQ prend en charge iOS 12.0 et les versions ultérieures. Les smartphones utilisant iOS 10.3 ou une version inférieure doivent mettre à jour leur système d’exploitation afin d'utiliser la dernière version de l’application.
* Veuillez consulter les liens Play Store et App Store pour obtenir les informations les plus précises et les plus récentes.
Play Store : https://play.google.com/store/apps/details?id=com.lgeha.nuts
App Store : https://apps.apple.com/app/lg-thinq/id993504342![Q. Quelles sont les spécifications recommandées pour les smartphones afin d’exécuter l’application ThinQ ?9]()
-
*Il est possible que l’utilisation de l’application soit limitée en fonction des spécifications du smartphone et de la version du système d’exploitation.
• RAM : 2 Go
• Résolution : 1280 x 800 (WXGA)
• Espace de stockage disponible : 377,2 Mo
*L’écran affiché dans les instructions peut différer de celui affiché sur l’application réelle. La disponibilité des produits et services peut varier en fonction des modèles que vous possédez, de la région/pays où vous résidez, ou des versions de l’application et du produit.![ThinQ-MicroPage-2020-09-8-1-Google]()
-
Q. Comment utiliser la fonction Smart Diagnosis ?
Smart Diagnosis est une fonction qui permet de diagnostiquer les éventuelles causes des défaillances du produit. Suivez les étapes ci-dessous si vous possédez des produits portant le logo Smart Diagnosis.
1. Sur l’écran d’accueil, allez en haut à gauche pour voir Menu > Smart Diagnosis
Appuyez sur l’icône « Menu » en haut à gauche de l’écran d’accueil et sélectionnez Smart Diagnosis.
2. Après avoir sélectionné un produit, procédez au Smart Diagnosis (Diagnostic intelligent) en suivant les instructions.
L’écran Smart Diagnosis s’affiche une fois que vous avez sélectionné le produit.![Q. Comment utiliser la fonction Smart Diagnosis ?11]()
-
*Si la fonction Smart Diagnosis par Wi-Fi n’est pas prise en charge, essayez d’exécuter la fonction Audible Smart Diagnosis en suivant les instructions affichées sur l’écran de l’application. Veuillez noter qu’une tonalité de diagnostic se fait entendre pendant que la fonction Audible Smart Diagnosis est en cours.
*L’écran affiché dans les instructions peut différer de celui affiché sur l’application réelle. La disponibilité des produits et services peut varier en fonction des modèles que vous possédez, de la région/pays où vous résidez, ou des versions de l’application et du produit.![ThinQ-MicroPage-2020-09-8-1-Google]()
-
Q. Que dois-je faire si j’ai remplacé mon routeur ?
Si vous avez remplacé le routeur dans un espace où se trouvent vos produits, vous devez également remplacer
le réseau du produit enregistré sur votre application. Sinon, vous risquez de ne pas pouvoir utiliser les produits.
1. Dans le menu supérieur gauche de l’écran d’accueil de l’application, > sélectionnez « Paramètres de l’appareil ».
Appuyez sur l’icône « Menu » en haut à gauche de l’écran d’accueil et sélectionnez Paramètres de l’appareil.
2. Dans la liste, choisissez un produit dont vous souhaitez modifier le réseau.
Sélectionnez une carte de produit dans la liste, puis appuyez sur « Modifier le réseau ».
3. Réinitialisez le réseau Wi-Fi en suivant les instructions qui s’affichent à l’écran.![Q. Que dois-je faire si j’ai remplacé mon routeur ?13]()
-
*L’écran affiché dans les instructions peut différer de celui affiché sur l’application réelle. La disponibilité des produits et services peut varier en fonction des modèles que vous possédez, de la région/pays où vous résidez, ou des versions de l’application et du produit.
![ThinQ-MicroPage-2020-09-8-1-Google]()
-
Q. Quant est-il pour les utilisateurs d’iPhone, qui ont des difficultés à ajouter des produits sur l’application ThinQ ?
Si vous ne parvenez pas ajouter de produits sur votre iPhone doté d’un système d’exploitation iOS 14, cela signifie que ThinQ ne dispose peut-être pas les autorisations d’accès appropriées. ThinQ nécessite l’accès aux paramètres suivants :
1. Basculez « Réseau local » sur ACTIVÉ
Pour ajouter des produits à l’application ThinQ, votre téléphone doit être connecté à votre réseau local. Assurez-vous que le réseau Wi-Fi est connecté et que l’application ThinQ a reçu une autorisation d’accès.
Zoom sur le menu Réseau local dans les paramètres de l’iPhone
2. Autorisez l’accès à « Localisation »
Zoom sur le menu Localisation dans les paramètres de l’iPhone
1) Appuyez sur « Localisation »
2) Sélectionnez « Lorsque vous utilisez l’application » ou « Toujours ».
3) Activez « Localisation précise »
L’option « Localisation précise » aide l’application à trouver les produits avec plus de précision.
Grâce au service de localisation, vous pouvez non seulement contrôler des produits à distance et utiliser des fonctions d’automatisation, mais aussi trouver des centres de service à la clientèle en fonction des informations de localisation actuelles.
Une fois que vous avez configuré tous ces paramètres, essayez à nouveau d’ajouter votre produit.![Q. Quant est-il pour les utilisateurs d’iPhone, qui ont des difficultés à ajouter des produits sur l’application ThinQ ?15]()
-
*L’écran affiché dans les instructions peut différer de celui affiché sur l’application réelle. La disponibilité des produits et services peut varier en fonction des modèles que vous possédez, de la région/pays où vous résidez, ou des versions de l’application et du produit.
*Veuillez consulter les politiques d’Apple pour obtenir les informations les plus récentes. https://support.apple.com/en-mk/HT211870![ThinQ-MicroPage-2020-09-8-1-Google]()
-
Q. Comment changer la langue par défaut de l’application au sein d’une même région ?
La modification de la langue par défaut de l’application ThinQ au sein d’un même paramètre régional peut être possible uniquement pour certaines régions (pays). Vous pouvez modifier les paramètres de la langue en suivant les étapes ci-dessous.
1. Sur l’écran d’accueil, allez dans le menu en haut à gauche et appuyez sur l’icône Paramètres en haut à droite.
Appuyez sur l’icône « Menu » en haut à gauche de l’écran d’accueil et sélectionnez « Paramètres de l’application » en haut à droite.
2. Appuyez sur « Langue » pour vérifier et appuyez sur « Sélectionnez la langue » pour modifier la langue.![Q. Comment changer la langue par défaut de l’application au sein d’une même région ?17]()
-
*L’écran affiché dans les instructions peut différer de celui affiché sur l’application réelle. La disponibilité des produits et services peut varier en fonction des modèles que vous possédez, de la région/pays où vous résidez, ou des versions de l’application et du produit.
![ThinQ-MicroPage-2020-09-8-1-Google]()
Les produits LG ThinQ sont conçus pour vous
Les appareils compatibles avec LG ThinQ sont conçus pour répondre à vos besoins précis et améliorer votre quotidien.
Découvrez ci-dessous les produits LG ThinQ qui amélioreront votre vie.
Découvrez ci-dessous les produits LG ThinQ qui amélioreront votre vie.