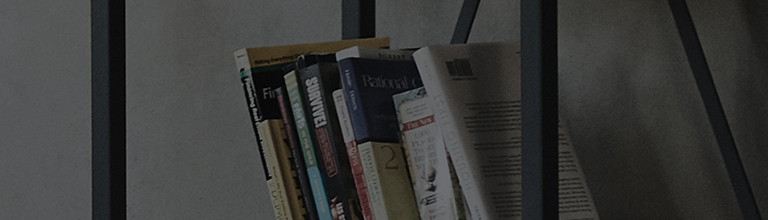Causes and Symptoms
- The Picture still looks dark even when the power saving mode is turned off.
- Change the Picture Mode to Vivid.
- Change the Brightness on the Advanced Custom Settings.
Try this
How to change Picture mode
➔ How to change Picture mode for [2022 WebOS 22] and [2021 WebOS 6.0]
Press the
button on the remote control and select [All Settings] → [Picture] → [Select Mode] → [Vivid].
1. Turn on the TV and press the [Settings] button on the remote control.
From [Settings], select [All Settings].
2. Select [Picture] → [Select Mode].
3. Change to [Vivid] or adjust the brightness from the standard Picture setting.
➔ How to change Picture mode for [2020 WebOS5.0] or before
Press the
button on the remote control and select [All Settings] → [Picture] → [Picture Mode Setting]
1. Turn on the TV and press the [Settings] button on the remote control.
From [Settings], select [All Settings].
2. From [Picture], select [Picture Mode Settings].
3. While you change the [Picture Mode], check the Picture brightness.
※ It is necessary to set the desired picture mode every time there is a change in the input mode, as the picture mode settings (brightness/quality) may differ depending on the Picture input (digital broadcasting, HDMI, etc.).
How to change the brightness on Advanced Custom Settings
➔ How to change on [2022 WebOS 22] and [2021 WebOS 6.0]
Press the
button on the remote and select [All Settings] → [Picture] → [Advanced Custom Settings] → [Brightness] →
[OLED Pixel Brightness].
※ You can’t change the brightness if the setting is on [Auto Power Saving] Mode.
1. Turn on the TV and press the [Settings] button on the remote control.
From [Settings], select [All Settings].
2. Select [Picture] → [Advanced Settings].
3. Select [Brightness].
4. Select [OLED Pixel Brightness].
5. Use the remote control to adjust the brightness. The closer it is to 100, the brighter the Picture.
➔ How to change in [2020 WebOS5.0] or before
Press the
button on the remote control and select [All Settings] → [Picture] → [Picture Mode Setting]
1. Turn on the TV and press the [Settings] button on the remote control.
From [Settings], select [All Settings].
2. From [Picture], select [Picture Mode Settings].
3. You can adjust the brightness separately in [Picture Mode Setting].
※ It is necessary to set the desired picture mode every time there is a change in the input mode, as the picture mode settings (brightness/quality) may differ depending on the Picture input (digital broadcasting, HDMI, etc.).
The same logic applies to some channels where scenes show up in mosaic patterns.
This guide was created for all models, so the images or content may be different from your product.