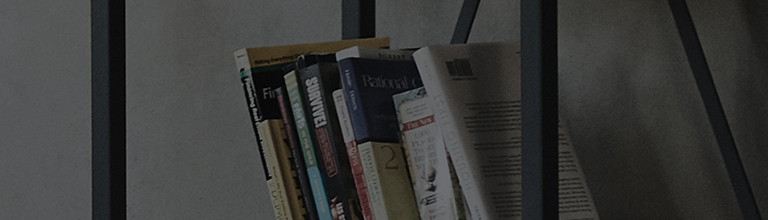If the video and audio are not syncing on particular channels
➔ If the video and audio do not sync only on a particular channel, it is highly likely that there is a problem with the broadcast signal of that channel.
Please contact your broadcast service provider first for assistance.
If the video and audio are not syncing on all channels
➔ Try using both the TV speaker and an additional external speaker. If the sound is out of sync, adjust the sync in [Match Screen and Sound].
Try delaying the TV's audio output to sync it with the external speaker.
Try this
➔ Setting in [2021 WebOS6.0] or later
※ This only applies to the TV speaker or devices that support the [Sound Share] feature and are connected to the HDMI (eARC/ARC) port of the TV.
1. Turn on the TV and press the [Settings] button on your TV remote.
Select [All Settings] in the [Settings] menu.
2. Select [Sound] → [Advanced Settings]→ [Match Screen and Sound].
3. Select [Bypass] in [Match Screen and Sound].
The sound from the broadcast signal or external device will be output without delay.
4. If the problem persists, turn off Bypass and select [TV Speaker Delay] to adjust the value carefully.
The closer the value is to 60, the slower the voice output gets.
➔ Setting in [2020 WebOS5.0] or before
1. Turn on the TV and press the [Settings] button on your TV remote. Select [All Settings] in the [Settings] menu.
2. Select [Sound] →[Additional Settings]→[AV Sync Adjustment].
3. Select [Bypass] and set it to [ON], and then check if the audio and video are synced.
4. If they are still out of sync after [Bypass] is enabled, select [Bypass] and set it to [OFF], and then adjust the video and speech volume by selecting from 0 to 15
This guide was created for all models, so the images or content may be different from your product.