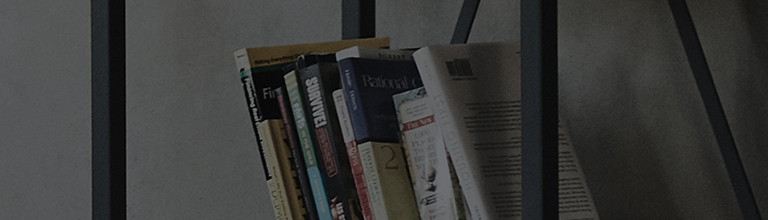Do you want to enable the integrated remote control feature, which allows you to control both the TV and set-top box using just one remote control?
By pairing your set-top box with your AI remote control (Magic remote control) and enabling the integrated remote control function,
you can conveniently operate both the TV and set-top box using a single remote control.
In 2019 WebOS 4.5 or later, when a set-top box is connected to the HDMI port, the integrated remote control is automatically configured.
If it is not configured automatically, you can manually set the integrated remote control in the Settings menu.
You can follow the on-screen instructions to set the integrated remote control.
Try this
How to set an integrated remote control
➔ Go to the [Integrated Remote Control Settings] screen and follow the on-screen instructions to set an integrated remote control.
The detailed settings may differ by model.
Please consult the user manual available under Customer Support on LG Electronics' website for more information.
1. Press the [External Input] button on your AI remote control and select the HDMI port to which your set-top box is connected.
Select the button at the top of the Select Input Mode screen to display the Integrated Remote Control Settings screen.
2. When the [Integrated Remote Control Settings] screen appears, make sure that your set-top box is positioned properly without any obstructions blocking the signal reception.
Then, proceed by selecting [Next].
3. Select [Set-top Box] from the external device list and then press [Next].
4. Select the HDMI port to which your set-top box is connected and press the [Next] button.
5. Check if the address displayed on the screen is correct and select [Next].
If the locale information is not correct, select [Change Locale] to edit the details.
6. Select your set-top service provider and press [Next].
If your service provider is not on the list, select [More] to display additional service providers and select your provider.
7. Select [Next] to proceed to the [Test Remote Control] screen to test the integrated remote control functions.
8. Press the [Test] button on the screen and check if the set-top box screen on the right is working properly.
If the set-top box screen works properly, press [Yes] to proceed to the next screen.
9. On the [Device Settings Summary] screen, check the information you have configured and press the [Finish] button.
Setting integrated remote control automatically
[2020 WebOS5.0]
Press the button on the TV remote and select [All Settings] → [Connection] → [Device Connection] → [Auto Device Setup].
[2019 WebOS4.5]
Press the button on the TV remote and select [All Settings] → [Connection] → [HDMI Device Connection] → [Auto Device Setup].
1. Turn on the TV and press the [Settings] button on your TV remote.
2. Select [All Settings] in the [Settings] menu.
3. Select [Connection] → [HDMI Device Connection].
4. Set [Auto Device Setup] to On.
5. When you connect a set-top box to the HDMI port, the integrated remote control is automatically configured.
Once the integrated remote control is set, a notification appears on the top right of the screen, indicating that the integrated remote control has been set up.
※ Starting from 2021 WebOS6.0, the Auto Device Setup feature is no longer available.
If the integrated remote control is not automatically configured, please consult the "How to set an integrated remote control" section for guidance.
This guide was created for all models, so the images or content may be different from your product.